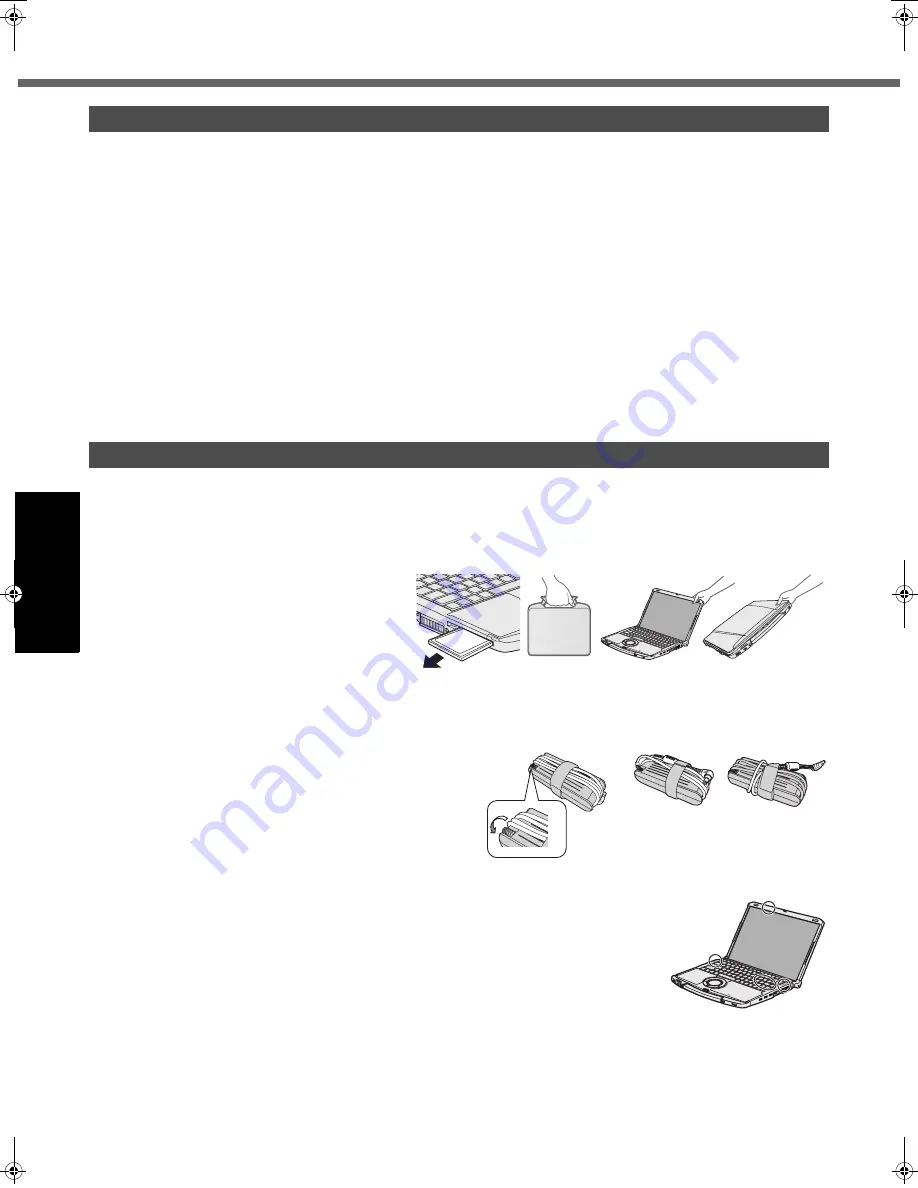
18
Getting Started
Usef
ul Inform
ation
Troubleshooting
Appendix
Handling and Maintenance
z
Place the computer on a flat stable surface. Do not place the computer upright. If the computer is exposed to an
extremely strong impact, it may become inoperable.
z
Temperature:
Operation: 5 °C to 35 °C {41 °F to 95 °F}
Storage: -20 °C to 60 °C {- 4 °F to 140 °F}
Humidity:
Operation: 30% to 80% RH (No condensation)
Storage: 30% to 90% RH (No condensation)
Even within the above temperature/humidity ranges, using for a long time in an extreme environment will result in
the product deterioration and will shorten the product life.
• Be sure to use the computer in an environment with sufficient heat ventilation.
- Avoid using the computer on a highly heat retentive surfaces (e.g., rubber pads and blankets). If possible, use
the computer on surfaces that can dissipate heat, such as a steel desk.
- Do not cover the computer with towels, keyboard covers, etc., as this prevents heat dissipation.
- When using the computer, always keep the display open. (Note, however, that closing the display while the com-
puter is in use does not cause generation of heat, ignition, or other malfunctions.)
z
Do not place the computer in the following areas, otherwise the computer may be damaged.
• Near electronic equipment. Image distortion or noise may occur.
• Near magnets or in magnetic fields.
• In extremely high or low temperature.
z
As the computer can become hot during operation, keep it away from items that are sensitive to heat.
This computer is designed to minimize shock to parts such as the hard disk drive, but no warranty is provided against
any trouble caused by shock. Be extremely careful when handling the computer.
z
Note for the carrying handle
• Do not pull out and push the carrying handle when using the computer.
• When you store the carrying handle, take care you do not nip your finger between the handle and computer or at
both handle edges.
z
When carrying the computer:
• Turn off the computer.
• Remove all external devices, cables, cards
and other protruding things.
• Remove a disc in the CD/DVD drive.
• Do not drop or hit the computer against solid
objects.
• Do not leave the display open.
• Do not pick up or hold the computer by the
display part.
• Make sure the display is firmly closed when you carry
the computer with the handle.
z
When you carry the AC adaptor with the cord rolled up,
roll it up as shown in (A).
Do not roll up the cord in the opposite direction or crossed
direction as shown in (B).
• Be sure not to roll up the cord around the AC adaptor in use.
• Pull out the AC cord. Also, do not roll up the AC cord.
z
When you board an airplane, take the computer with you
and never put it in your checked luggage. When using the computer on airplane, follow the airline’s instructions.
z
When carrying a spare battery, put it in a plastic bag to protect its terminals.
z
This computer contains a magnet and magnetic products at the locations circled in the
illustration at right. Avoid leaving metallic object or magnetic media in contact with these
areas.
z
The touch pad is designed to be used with a finger tip. Do not place any object on its sur-
face and do not press down strongly with sharp-pointed or hard objects that may leave
marks (e.g., nails, pencils and ball point pens).
z
Avoid any harmful substances such as oil from getting into the touch pad. The cursor
may not work correctly.
z
If the computer is being carried in a soft bag with the battery pack removed, avoid undue
pressure on the body of the computer in a crowded place, etc., as this may result in damage to the LCD.
When the battery indicator does not light on
The AC adaptor’s protection function may be working when the battery indicator does not light on even if the AC adap-
tor and the battery pack are correctly connected with the computer.
z
Pull out the AC cord and wait for more than 1 minute to reconnect the AC cord.
z
If the problem persists, contact your technical support office.
Operation Environment
Handling Cautions
OK
NG
NG
(A)
NG
NG
(B)
04_Useful_Information_1_DFQW5315ZA_F8mk1.5-OI_V_M.fm 18 ページ 2009年7月10日 金曜日 午後1時59分
Summary of Contents for Toughbook CF-F8EWAZZJM
Page 45: ...45 Getting Started Operation Troubleshooting Appendix MEMO...
Page 46: ...46 MEMO...
Page 47: ...47...
















































