Reviews:
No comments
Related manuals for Toughbook CF-18BCAGCMM

M540J
Brand: Clevo Pages: 104

ASPIRE S7-191
Brand: Ace Pages: 366

KR2W
Brand: FIC Pages: 128

W950JU
Brand: Clevo Pages: 222

P150SM-A
Brand: Clevo Pages: 27

EasyNote BG Series
Brand: Packard Bell Pages: 56

CF-19KCRC66M
Brand: Panasonic Pages: 40

20917
Brand: Navilock Pages: 2

X501H
Brand: ZOLL Pages: 22

Toughbook CF-T5MWETABM
Brand: Panasonic Pages: 2

Toughbook CF-R1P82ZVQM
Brand: Panasonic Pages: 32

Mi Notebook Pro
Brand: Xiaomi Pages: 86

4510s - ProBook - Celeron 1.8 GHz
Brand: HP Pages: 45
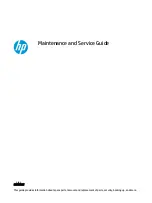
470 17 inch G9 Notebook PC
Brand: HP Pages: 91
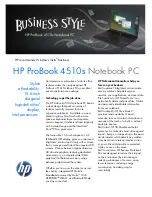
4510s - ProBook - Celeron 1.8 GHz
Brand: HP Pages: 5
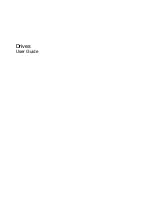
4415s - ProBook - Turion II M520
Brand: HP Pages: 48
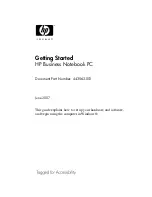
443562-001
Brand: HP Pages: 45

4510s - ProBook - Celeron 1.8 GHz
Brand: HP Pages: 202

















