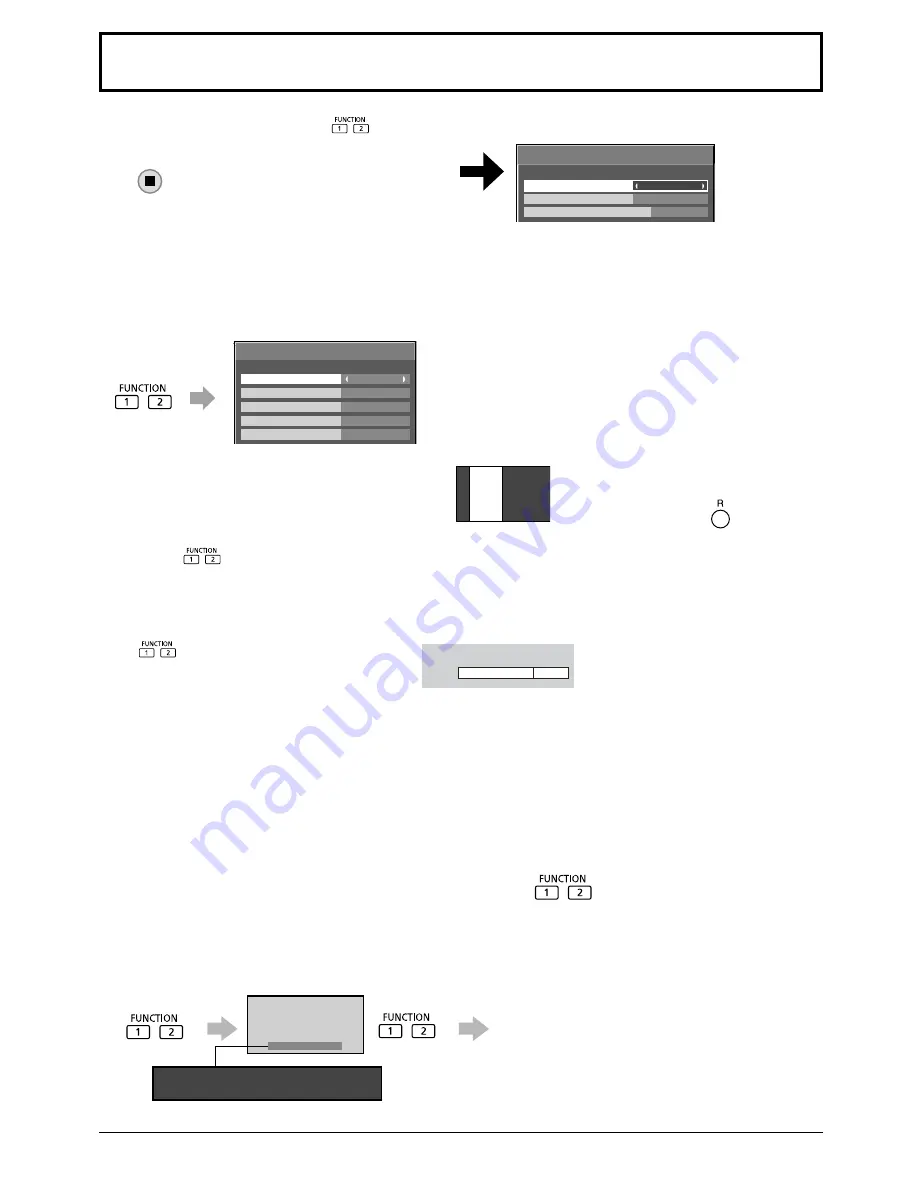
44
Function Button Settings
Set the functions that operates when
is pressed.
Function Button Settings
Function Button 2
Function Button Guide
Function Button 1
Touch-Pen
Scrolling bar
On
Select “Function Button Settings” in “Setup” menu and
press
button.
• Function Button 1, Function Button 2
The following functions are set to the FUNCTION button.
INPUT (SLOT)* - INPUT (WHITEBOARD)
Simply press
to select the input.
* “INPUT (SLOT)” is displayed when an optional Terminal Board is installed.
When a Terminal Board with dual input terminals is installed, “INPUT (SLOT A)” and “INPUT (SLOT B)” are
displayed.
• Function Button Guide
The function display setting for the FUNCTION button is con
fi
gured.
On:
Press the FUNCTION button to display the function list of the button.
Off:
The function list is not displayed.
Touch-Pen
Press
and turn Touch Pen mode On/Off.
ECO Mode settings / Signal / On/Off Timer Setup / MULTI PIP Settings
Scrolling bar
Activates the “Scrolling bar only” screensaver.
After 15 minutes, the display enters standby mode.
Note:
Factory settings are as follows.
FUNCTION1 button: Touch-Pen
FUNCTION2 button: Scrolling bar
The menu is displayed. (Example: ECO Mode settings)
Pressing the FUNCTION button clears the menu.
ECO Mode settings
Off
DVI-D Power management
Off
Power save
Disable
No signal power off
Off
PC Power management
Custom
ECO Mode
Touch-Pen
On
The operation starts.
Function
1:Touch-Pen
2:Scrolling bar
To exit this mode, press
button.
Network Setup
“Network Setup” menu is displayed.
Computer Search
The list of connectable computers on the network is displayed.
Note:
For the network function, refer to “Operating Instructions, Network Operations” and the instruction manual of “Wireless
Manager” in use.
Multi-Live
Switch to the Multi-Live mode when using the
“Wireless Manager”.
AV Mute
Mutes the audio and video. To exit this mode, press any
button.
MULTI PIP
Press
to turn MULTI PIP On/Off.






























