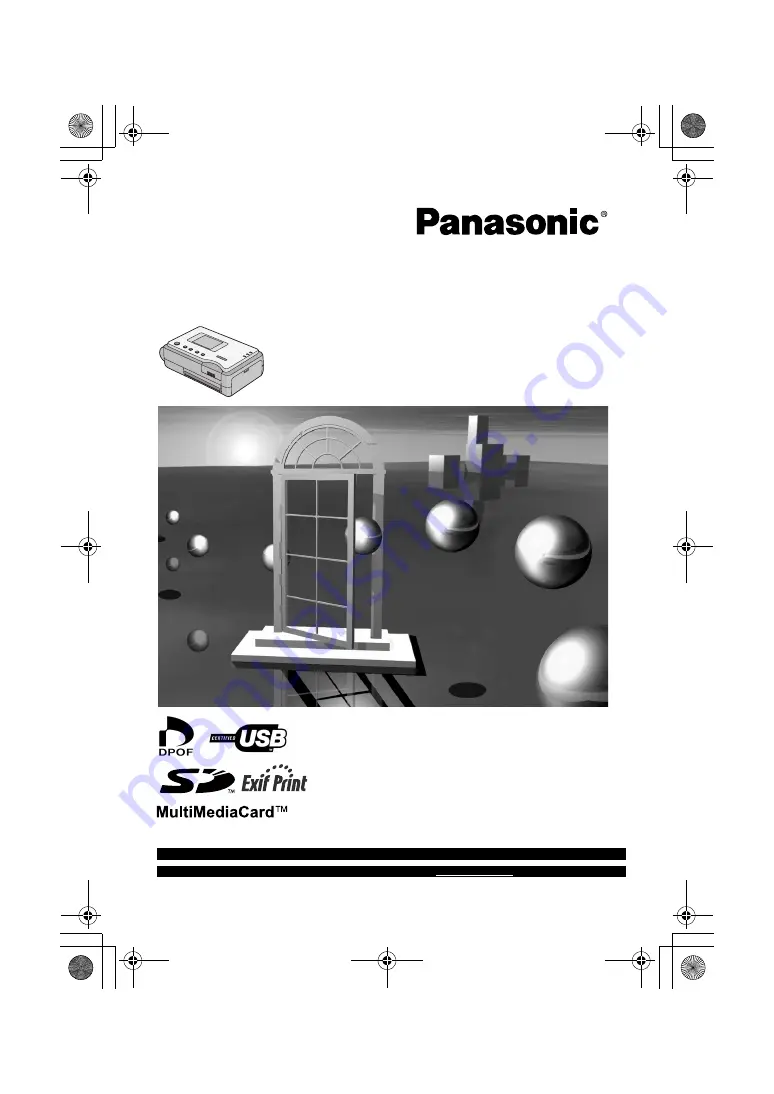
Before use, please read these instructions completely.
SD Mobile Printer
Operating Instructions
Model No.
SV-P20U
For USA assistance, please call:1-800-272-7033 or send e-mail to:[email protected]
For Canadian assistance, please call:1-800-561-5505 or visit us at www.panasonic.ca
VQT0A81-1
P20U.book Page 1 Thursday, March 13, 2003 4:19 PM


































