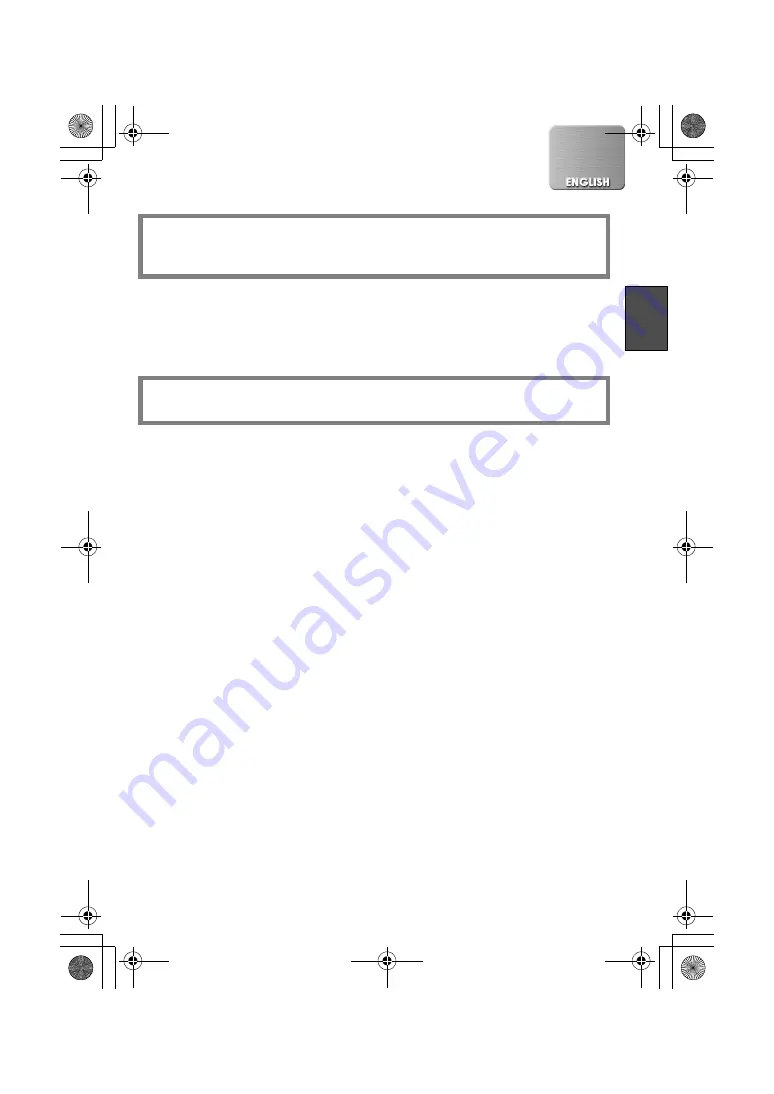
55
AC Adaptor
(Panasonic VSK0624)
Information for Your Safety
Dimensions
Approx. 2-5/16"
t
1-7/32"
t
3-25/32"
(59 (W)
t
31 (H)
t
96 (D) mm)
Weight
Approx. 4.6 oz (130
g
)
Battery Pack
(Panasonic CGR-S603)
Information for Your Safety
Dimensions
Approx. 25/32"
t
53/64"
t
2-5/32"
(20 (W)
t
21 (H)
t
55 (D) mm)
Weight
Approx. 1.4 oz (40
g
)
Power Source:
AC 110-240 V 50/60Hz
Input Current:
0.3 A
DC Output
DC 4.9 V, 1.8 A
Nominal Voltage:
3.7 V
Nominal Capacity:
1,350 mAh
E‑20body2U.fm 55 ページ 2003年1月8日 水曜日 午前10時2分






















