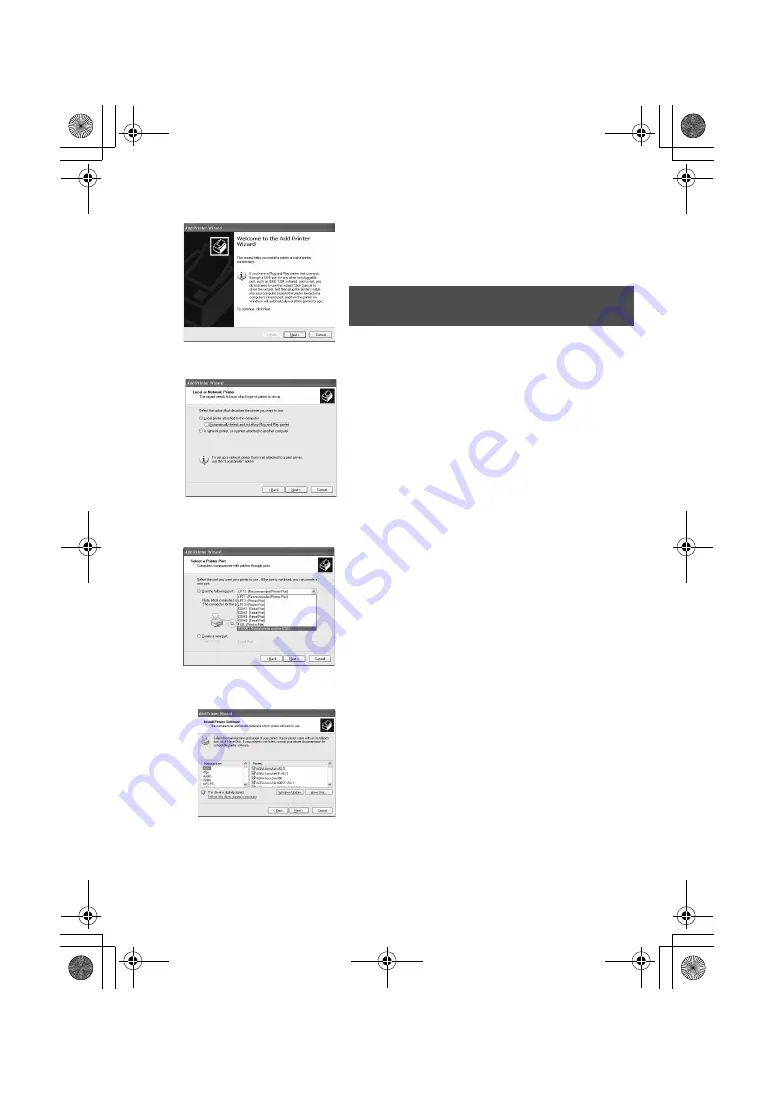
32
Installing the Printer Driver
(Cont.)
If the [Found New Hardware Wizard] screen does not
appear, install with the following steps.
1
Before installation, check that all
applications have exited.
2
Connect the printer to your PC with a
USB cable and turn on the printer.
3
Select [Start] >> [Printers and Faxes].
[Printers and Faxes] may not be present
on some PCs. In this case, select [Start]
>> [Control Panel] >>( [Printers and
Other Hardware] >>) [Printers and
Faxes].
4
Select [Add a printer] from [Printer
Tasks].
5
When the [Add Printer Wizard] is
activated, click [Next].
6
Select [Local printer attached to this
computer] and deselect [Automatically
detect and install my Plug and Play
printer].
7
Click [Next].
8
Select [Use the following port] and select
the port through which the Printer is
connected from the pull-down menu.
≥
Select only the [USB00X] port. (e.g. USB001).
9
Click [Next].
10
Click [Have Disk].
Installing from the [Add Printer Wizard]
screen (Windows XP)
5
6,7
8,9
10
P20U.book 32 ページ 2003年1月7日 火曜日 午後3時10分






























