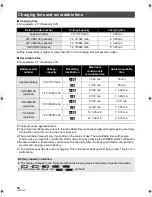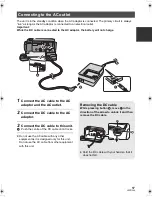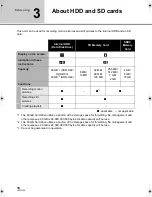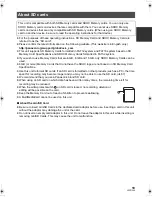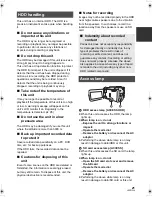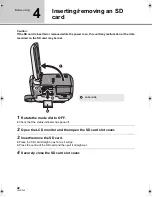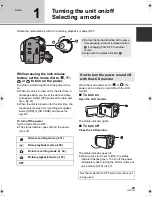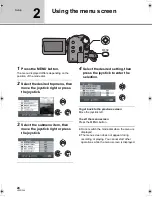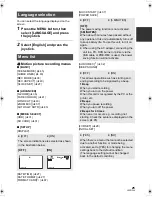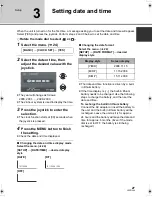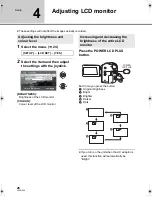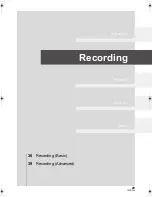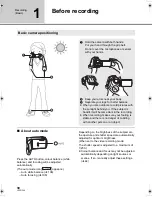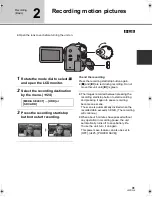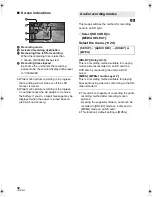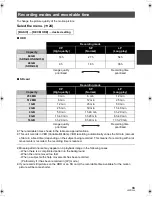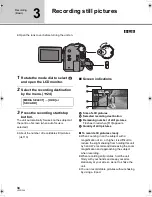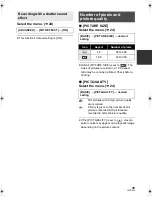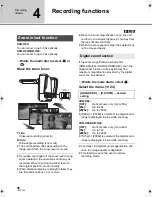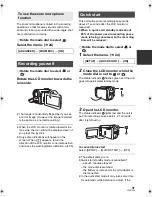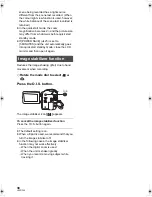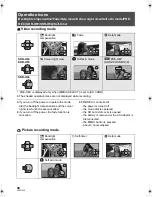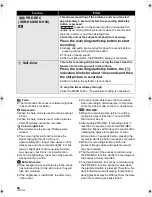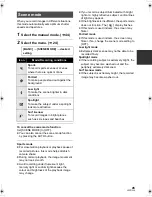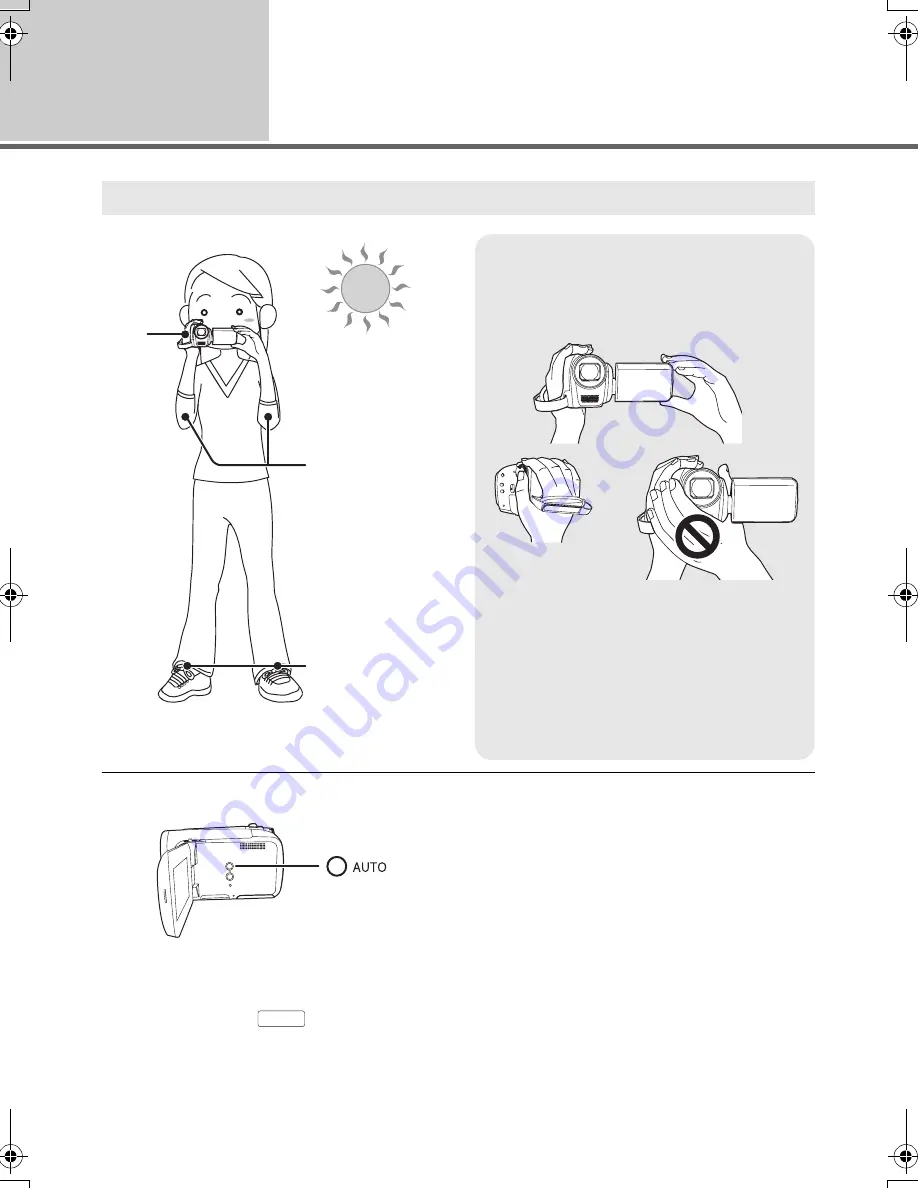
30
LSQT1346
Recording
(Basic)
1
Before recording
∫
About auto mode
Press the AUTO button, colour balance (white
balance) and focusing will be adjusted
automatically.
(The auto mode icon [
] appears.)
j
Auto white balance (
l
108)
j
Auto focusing (
l
108)
Depending on the brightness of the subject etc.,
the aperture and shutter speed are automatically
adjusted for optimum brightness.
(When set to the video recording mode:
The shutter speed is adjusted to a maximum of
1/250.)
≥
Colour balance and focus may not be adjusted
automatically depending on light sources or
scenes. If so, manually adjust these settings.
(
l
44)
Basic camera positioning
2
3
1
1
Hold the camera with both hands.
Put your hand through the grip belt.
Do not cover the microphones or sensor
with your hands.
2
Keep your arms near your body.
3
Separate your legs for better balance.
≥
When you are outdoors, record pictures with
the sunlight behind you. If the subject is
backlit, it will become dark in the recording.
≥
When recording, make sure your footing is
stable and there is no danger of colliding
with another person or an object.
AUTO
SDR-H60&40EP-LSQT1346_eng.book 30 ページ 2008年2月25日 月曜日 午後3時33分