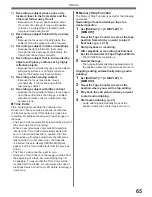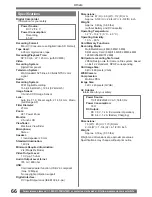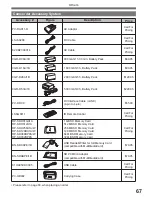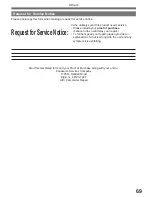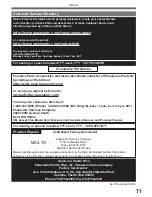75
Others
Index
A
AC Adaptor ..................... 13, 60
Audio Dubbing .......................41
Auto Focus ........................... 64
B
Backlight ............................... 26
Black & White Mode ..............31
Blank Search ........................ 22
Built-in LED Video Light ........24
C
Camcorder Accessory Order
Form ................................... 68
Camcorder Accessory System
.............................................. 67
Charging the Battery .............13
Cinema Mode ....................... 27
Condensation ....................... 60
Cue Playback ....................... 33
Customer Services Directory
...............................................71
D
Date/Time Indication ............ 54
Date/Time Setting .................21
Digital Effects ....................... 30
Digital Still Picture ................ 23
Digital Zoom ......................... 25
DPOF Setting ....................... 39
Dubbing .................................42
E
Erasure Prevention Slider .....15
F
Fade ..................................... 26
Formatting a Card ................ 40
F Number ............................. 30
H
Headphones ......................... 58
I
Iris ......................................... 30
L
LCD Monitor ................... 16, 62
Limited Warranty ...................70
Lock Setting ......................... 39
Low Light Mode .................... 28
M
Macro Close-up ................... 25
MagicPix Function ................ 27
Manual Focus ....................... 30
Memory Stop ........................ 65
Mirror Mode ...........................31
Mix Mode .............................. 32
Mosaic Mode .........................31
Multi-Picture Mode ................31
N
Negative Mode ......................31
P
Photoshot ............................. 23
Picture-in-Picture Mode ....... 32
Picture Size ...........................37
Playback Digital Effects ....... 36
Playback with Zoom Lever ... 34
Playback Zoom .................... 35
Portrait Mode ....................... 28
Program AE .......................... 27
Q
Quick Start ............................24
R
RapidFire Consecutive
Photoshot ........................... 23
Recording Check ................. 22
Recording Speed ..................21
Remaining Battery Power .... 53
Remaining Tape Time .......... 53
Remote Control (Optional) ....11
Repeat Playback .................. 58
Request for Service Notice .. 69
Review Playback .................. 33
S
SD Memory Card (Optional)
...............................................51
Self-timer Recording .............24
Self Recording ......................24
Sepia Mode ...........................31
Shutter Speed ...................... 29
Simultaneous Motion/
Still Record Mode ............... 22
Slide Show ............................37
Slim Mode .............................31
Slow Motion Playback .......... 34
Solarisation Mode .................31
Sound Volume ...................... 33
SP/LP Mode ..........................21
Spanish Quick Use Guide .... 72
Sports Mode ......................... 28
Spotlight Mode ..................... 28
Still Advance Playback ......... 34
Stretch Mode .........................31
Strobe Mode .........................31
Surf & Snow Mode ............... 28
T
Time Code ............................ 65
Trailing Effect Mode ..............31
V
Variable Speed Search ........ 34
Video Head Clogging ........... 60
Viewfinder ...................... 16, 62
W
Web Camera
(Optional Software) .............47
White Balance ...................... 28
Wipe Mode ........................... 32
Z
Zoom .................................... 25
Zoom Microphone ................ 25