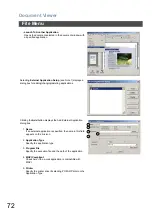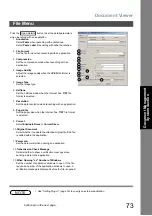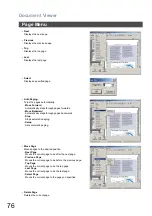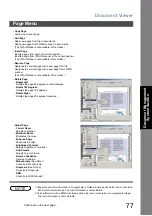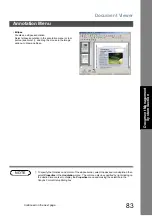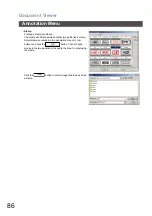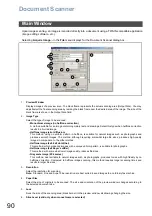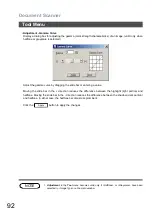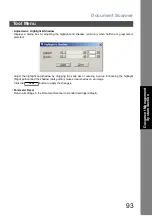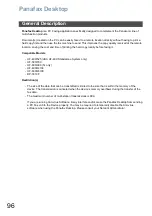Document Viewer
85
Annotation Menu
Doc
u
m
e
nt
M
a
na
ge
m
ent
S
yst
em
Se
ct
io
n
NOTE
1. To specify the color of a depiction, or the color and font of a label, select the desired icon
depiction then select
Properties
in the
Annotation
menu. The color can also be specified by
right clicking on the desired icon marker to display the
Properties
menu and making a
selection in the Graphic Format Setup Dialog box.
•
Marker
Creates a marker annotation.
Select marker annotation in the annotation menu (or tool
button (see Note 1)), and drag the mouse in the image
window to draw a marker.
•
Label
Creates a label annotation.
Select label annotation in the annotation menu (or tool
buttons (see Note 1)), and drag the mouse in the image
window to draw label and display Text Format Setup dialog
box.
Enter text to be displayed and specify text color and font.
Continued on the next page...
Summary of Contents for Panafax UF-4000
Page 5: ...5 memo ...