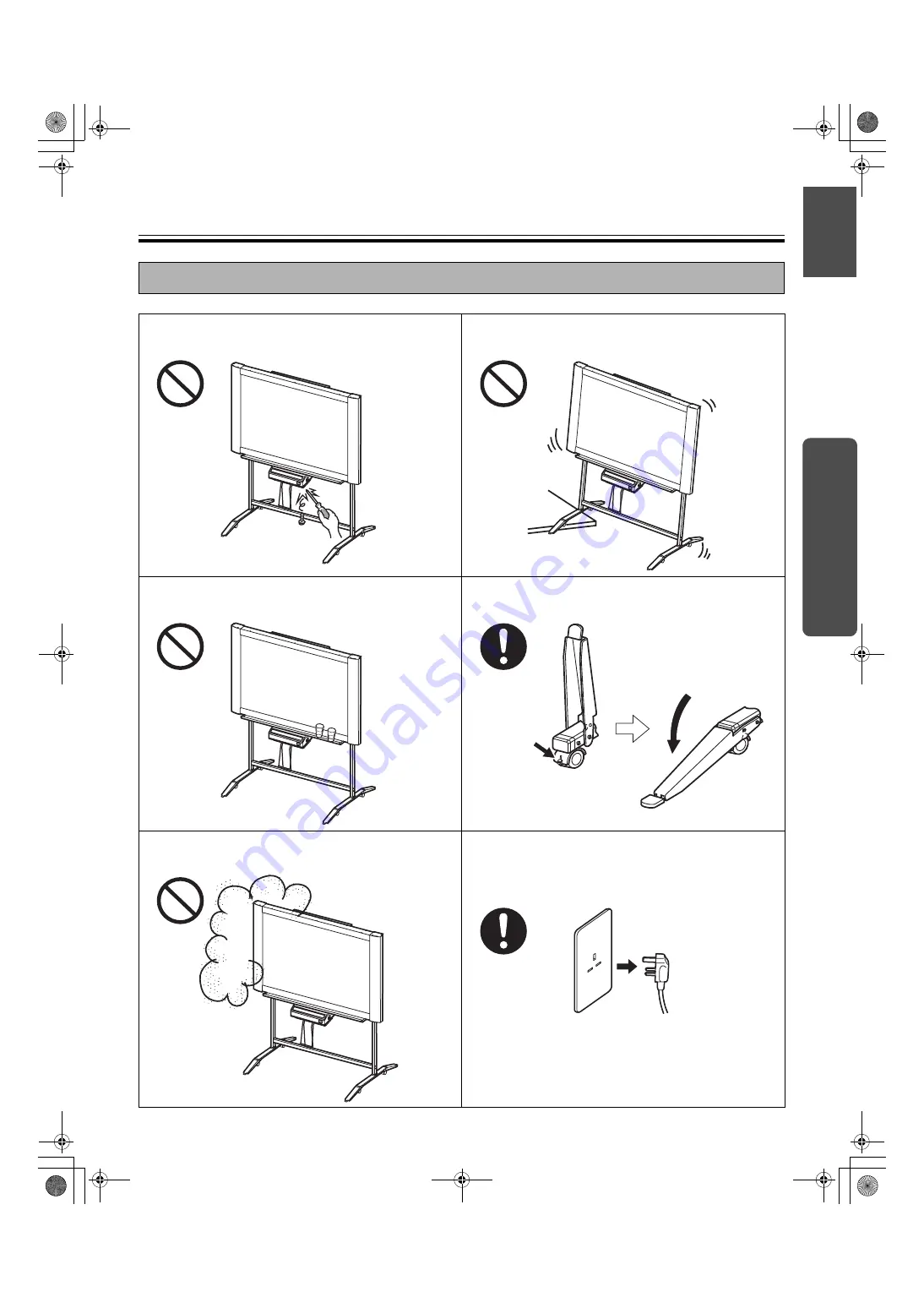
Precautions
5
English
Operating Instructions
Precautions
Never remove the cover, take apart or modify the
product. This will void the warranty.
Do not position the electronic board in a location where
it is unstable.
Do not put drinks, other liquids or heavy items on the
tray or screen.
After installing or moving the electronic board, lock the
casters and set the fall-prevention extension legs.
Do not use the electronic board in an excessively
humid or dusty location.
If the electronic board is not going to be used for an
extended period of time (e.g., during extended
holidays), turn off the power and remove the plug from
the wall outlet.
Locking the casters
(Push this side)
Push to lock
UB-5320_EN.book 5 ページ 2008年1月11日 金曜日 午前10時39分




































