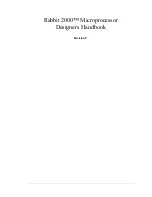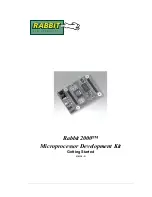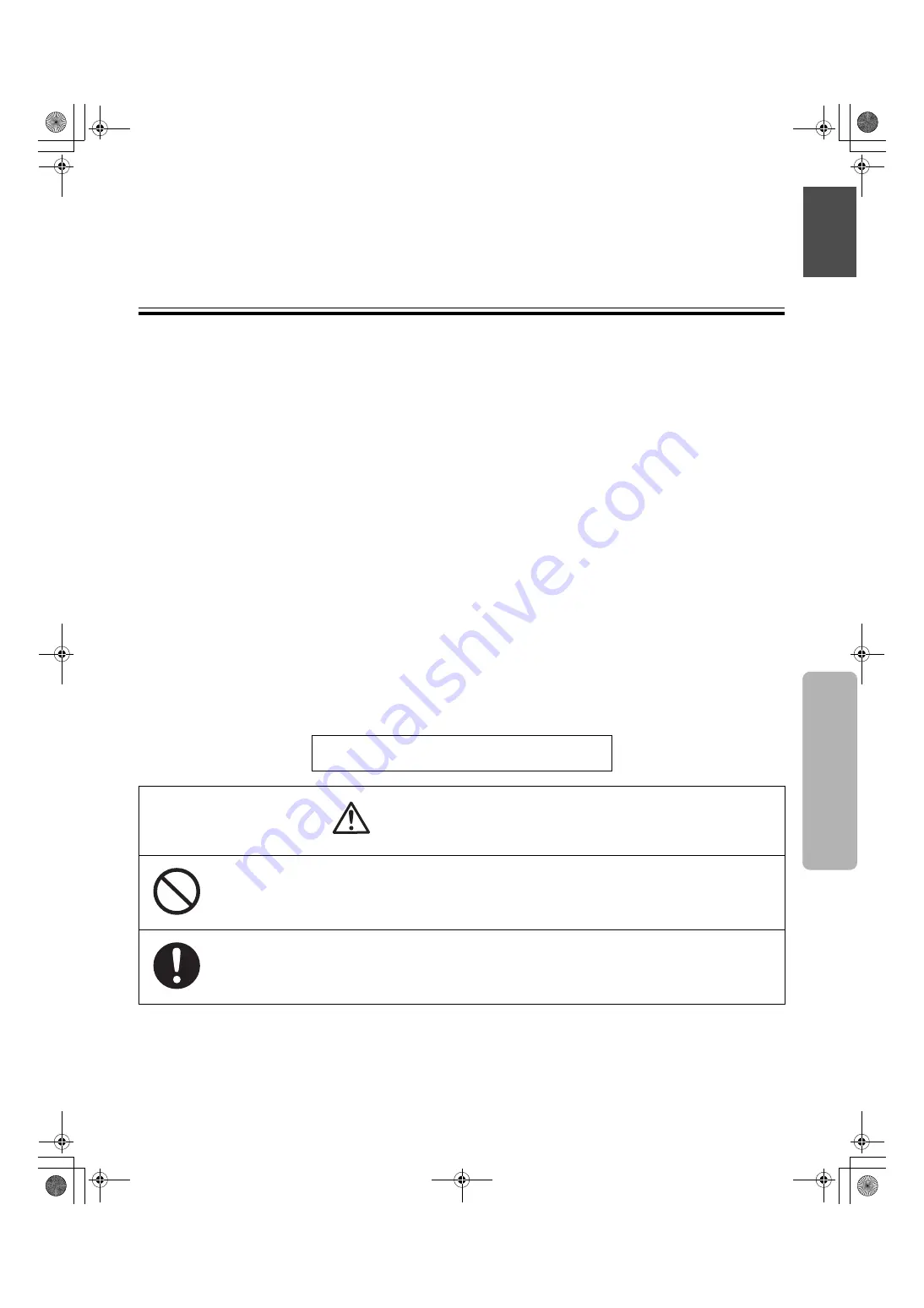
25
Before installing this set, please read this manual completely.
CLASS 1 LED PRODUCT
WARNING
Have the unit installed, removed and disposed of only by qualified
service personnel.
Safety check must be done by qualified service personnel after
installing this option.
Ins
talla
tion Man
u
al
English
Installation Manual
(for qualified service personnel)
Table of Contents
page
Assembling the Electronic Board . . . . . . . . . . . . . . . . . . . . . . . 26
Accessories for assembling . . . . . . . . . . . . . . . . . . . . . . . . . . . . . . . 26
Electronic Board Operations Check. . . . . . . . . . . . . . . . . . . . . 36
Repacking . . . . . . . . . . . . . . . . . . . . . . . . . . . . . . . . . . . . . . . . 37
Assembling the Optional Stand (KX-B061) . . . . . . . . . . . . . . . 38
Accessories . . . . . . . . . . . . . . . . . . . . . . . . . . . . . . . . . . . . . . . . . . . 38
Optional Wall-mounting Kit (KX-B063). . . . . . . . . . . . . . . . . . . 42
Accessories . . . . . . . . . . . . . . . . . . . . . . . . . . . . . . . . . . . . . . . . . . . 42
Wall-mounting procedure . . . . . . . . . . . . . . . . . . . . . . . . . . . . . . . . . 43
Attaching the wall-mounting fixtures . . . . . . . . . . . . . . . . . . . . . . . . . 44
UB-5320_EN.book 25 ページ 2008年1月11日 金曜日 午前10時39分