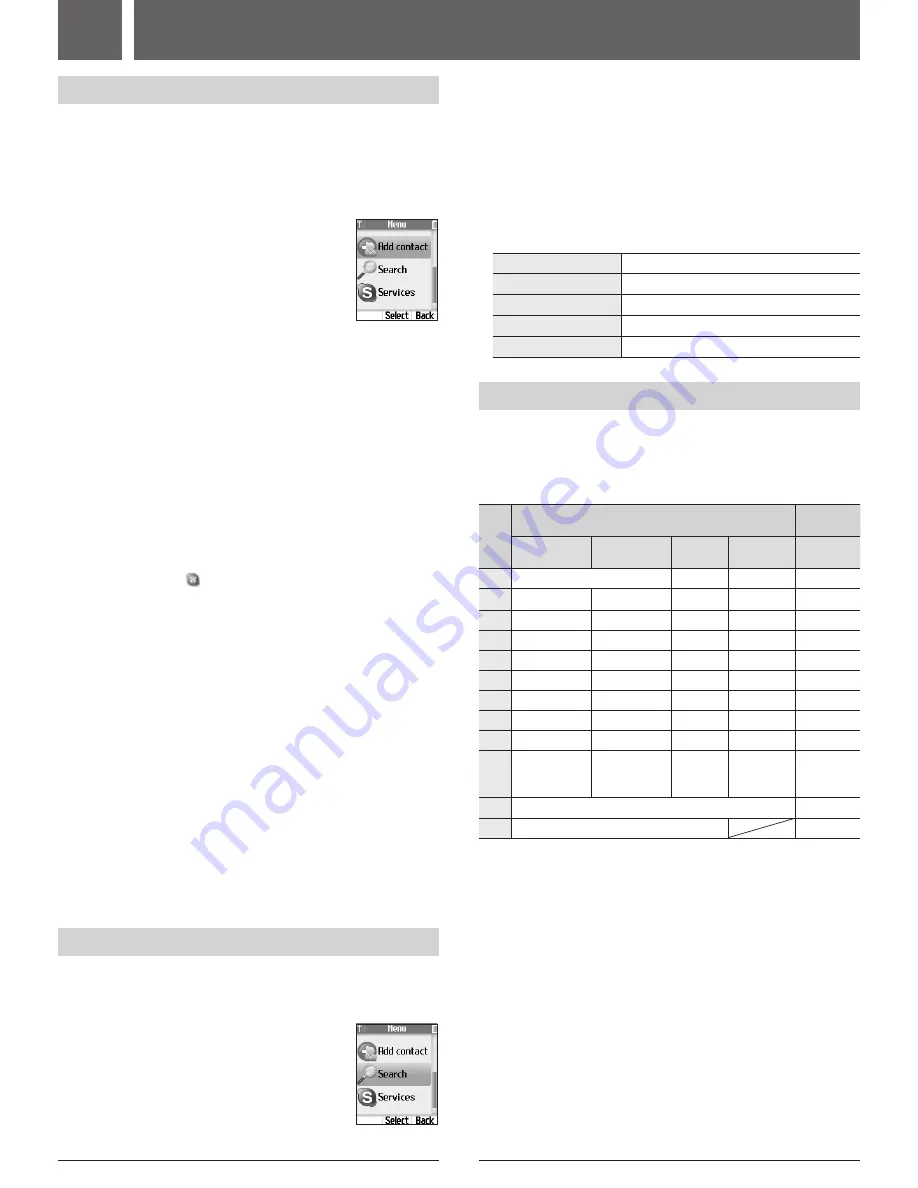
13
14
6-A Adding contacts
You can add up to 500 contacts to your contact list. If you have an existing
Skype account, your contact list is automatically downloaded when you
sign in. If you are new to Skype and have just created an account, your
contact list will be empty. You will need to add contacts to your list.
Adding Skype contacts
1
{
Menu
}
(middle soft key)
2
“
Add contact
”
i
{
Select
}
3
“
Skype
”
i
{
OK
}
4
Enter the Skype name (max. 32 characters; see
section 6-C on page 14 for information on entering
text).
i
{
OK
}
5
Press
{
Yes
}
to add the contact to your list and to authorize the contact
to see when you are online.
L�
Press
{
No
}
to add the contact without the authorization.
L�
If you previously sent an authorization request to the same user and
the user accepted your request, skip steps 6 and 7, then press
{
OK
}
.
6
Press
{
OK
}
to send an authorization request to the added contact.
7
Enter text to send with the request (max. 200 characters).
i
{
OK
}
Note:
L�
You can also search and add Skype contacts from the “
Search
” menu
(6-B on this page).
Adding SkypeOut numbers
You can add non-Skype (SkypeOut) numbers to your contact list. SkypeOut
numbers are listed with “
” icon in your contact list.
1
{
Menu
}
(middle soft key)
2
“
Add contact
”
i
{
Select
}
3
“
SkypeOut number
”
i
{
OK
}
4
“
Contact’s name
”
i
{
Select
}
5
Enter the name if you desire (max. 50 characters; see section 6-C on
page 14 for information on entering text).
i
{
OK
}
6
“
Phone number
”
i
{
Select
}
7
Enter the phone number (max. 20 digits) in the following way (even for
local calls):
“country code” + “area code” + “local phone number”
i
{
OK
}
Example (using the country code
“1”
for calling USA): + 1 555 321 5555
L�
“+” (international prefix) is automatically added.
L�
For some countries, you may need to exclude “0” at the beginning of
the area code.
L�
To correct a digit, press
{
CLEAR
}
.
8
{
Save
}
6-B Searching for Skype contacts
You can search the Skype directory for your desired Skype contacts over
the Internet so that you can call, add to your contact list, or view the profiles
of the contacts.
1
{
Menu
}
(middle soft key)
2
“
Search
”
i
{
Select
}
3
Enter the name (Skype name or full name) or E-mail address to search
for (max. 50 characters; see section 6-C on this page for information on
entering text).
i
{
OK
}
L�
You can also search for a contact by entering a part of the name.
L�
The contacts containing the entered characters are listed.
4
Select the desired Skype contact.
L�
To view the contact’s profile, press
{
View
}
.
L�
To call the contact, press
{
{
}
or
{s}
.
L�
To access options, press
{
Options
}
and select the desired option.
i
{
Select
}
More results
View the next 20 results.
Previous results
View the previous 20 results.
Search again
Search again with another keyword.
Add to contacts
Add the contact to your contact list.
View profile
View the contact’s profile.
6-C Text entry
The dial keys are used to enter characters and numbers. Each dial key
has multiple characters assigned to it. Use the following character table for
reference when you enter characters or numbers.
Character table
Key
Text entry screen
Phone No.
entry screen
Lowercase
(abc)
Uppercase
(ABC)
Numeric
(123)
Hexadecimal
(HEX)
Numeric
(123)
{
1
}
1 . , ? ! - _ @ *
1
1
1
1
{
2
}
a b c 2
A B C 2
2
2 a b c
2
{
3
}
d e f 3
D E F 3
3
3 d e f
3
{
4
}
g h i 4
G H I 4
4
4
4
{
5
}
j k l 5
J K L 5
5
5
5
{
6
}
m n o 6
M N O 6
6
6
6
{
7
}
p q r s 7 P Q R S 7
7
7
7
{
8
}
t u v 8
T U V 8
8
8
8
{
9
}
w x y z 9 W X Y Z 9
9
9
9
{
0
}
Space*
1
0
Space*
1
0
0
+ (Press
and hold)*
1
0
0
+ (Press
and hold)
{*}
Change character entry mode
*
{#}
Line feed*
1
#
*1 Valid depending on the text entry screen.
Basic operation
L�
To move the cursor, press
{
<
}
or
{
>
}
.
L�
To enter another character located on the same dial key, leave for a
second after pressing the dial key, so that the cursor automatically moves
to the right.
L�
To change the character entry mode, press
{*}
repeatedly to shift
through Lowercase (abc), Uppercase (ABC), Numeric (123) and
Hexadecimal (HEX) modes. (Changing the character entry mode is
invalid when you enter phone numbers.)
L�
Press
{*}
to switch between uppercase and lowercase just after entering
a character.
L�
To enter symbols while in the text entry screen, press
{
Symbol
}
and
select the desired symbol, then press
{
Insert
}
.
(The available symbols differ depending on the text entry screen.)
L�
To edit/correct a mistake, press
{
<
}
or
{
>
}
to move the cursor to the
character or number you want to erase, then press
{
CLEAR
}
. Enter the
appropriate character or number.
6
Managing contacts









