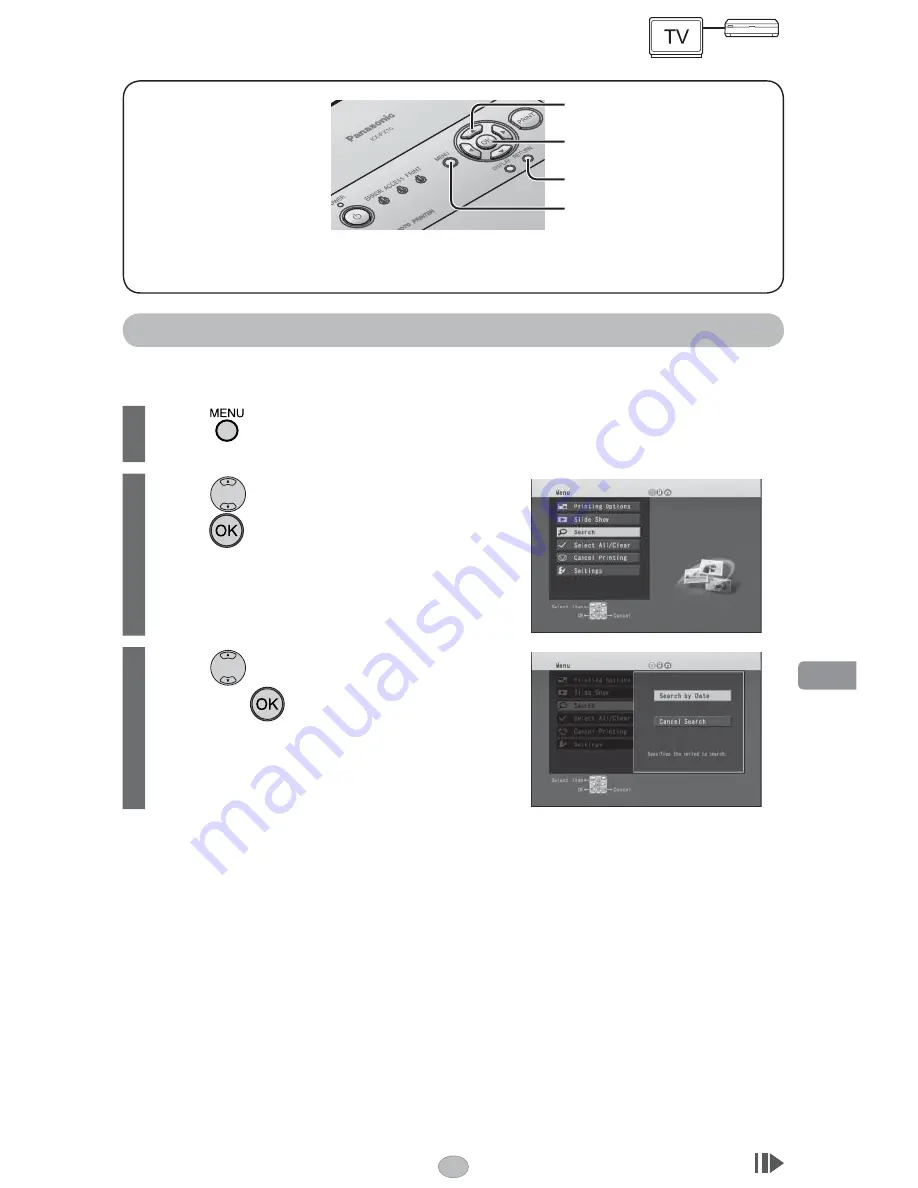
57
Advanced Operations
Searching for Images
Printer
Searching for images by date
You can search for images within a specified period and display these images in “Summary
View” display.
1
Press
(MENU).
2
Press
to select [Search] and
press
(OK).
3
Press
to select [Search by Date]
and press
(OK).
Continued on next page
Same operations are also possible using the remote control. (For the button names on
the remote control, refer to page 14.)
• Printer
MENU
Direction buttons
OK
RETURN
Summary of Contents for KX-PX10MWKIT
Page 110: ...110 Notes ...
Page 111: ...111 Notes ...






























