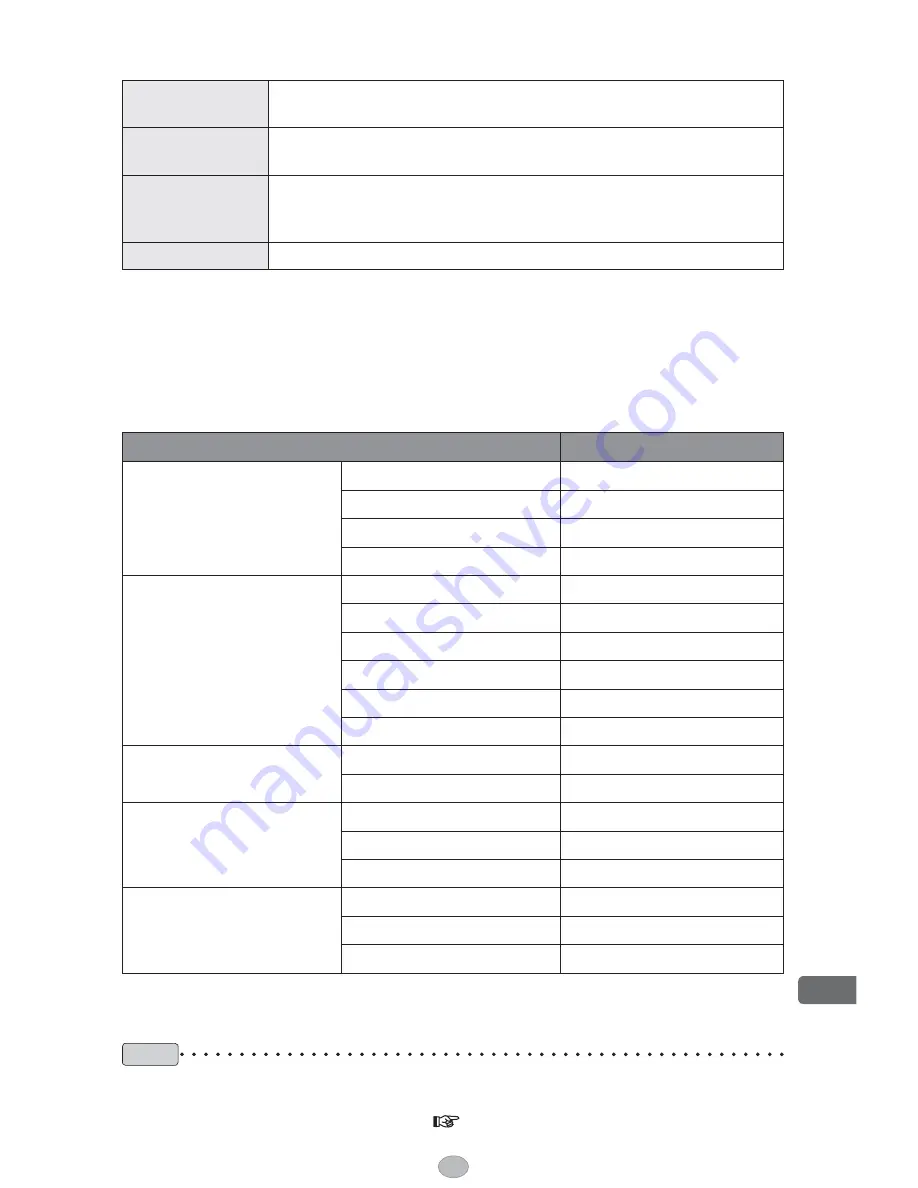
105
Others
Note
• The above settings are saved even when power is turned off.
• For [Print Settings] and [Image Adjustment], only those settings which have been changed
using the procedures in “Saving Settings” (
p. 55) are saved.
• To restore factory default settings, refer to page 56.
Allowable
Temperature
Storage: –4°F to 131°F (–20°C to 55°C)
Operation: 41°F to 95°F (5°C to 35°C)
Allowable
Humidity
Storage: 0% to 90%
Operation: 35% to 80%
External
Dimensions
Approx. 6.81
Ǝ
(W) x 2.21
Ǝ
(H) x 5.16
Ǝ
(D)
(Approx. 173 (W) x 56 (H) x 131 (D) mm)
(excluding protruding parts)
Mass
Approx. 2.05 lbs (930
g)
(main unit)
• This product conforms with the Design rule for Camera File system (DCF) and Exif2.21
(Exif Print) image format as defined by the Japan Electronics and Information Technology
Industries Association (JEITA).
List of Factory Settings
Item
Factory setting
Print Settings
Date
OFF
Borders
OFF
Rotate Image
OFF
LUMIX Baby
OFF
Image Adjustment
Effect
OFF
Auto Mode
Auto
Density/Balance
OFF
Color Levels
OFF
White Balance
OFF
Noise Reduction
ON
Print Calendar
Start Year/Month
2006. 1.
Start Day
Sunday
Device Settings
Date Format
MM/DD/YYYY
Language
English
TV Aspect
4:3
Slide Show Settings
Interval
5 seconds
Pattern
Normal
Operation Guide
ON
Summary of Contents for KX-PX10MWKIT
Page 110: ...110 Notes ...
Page 111: ...111 Notes ...








































