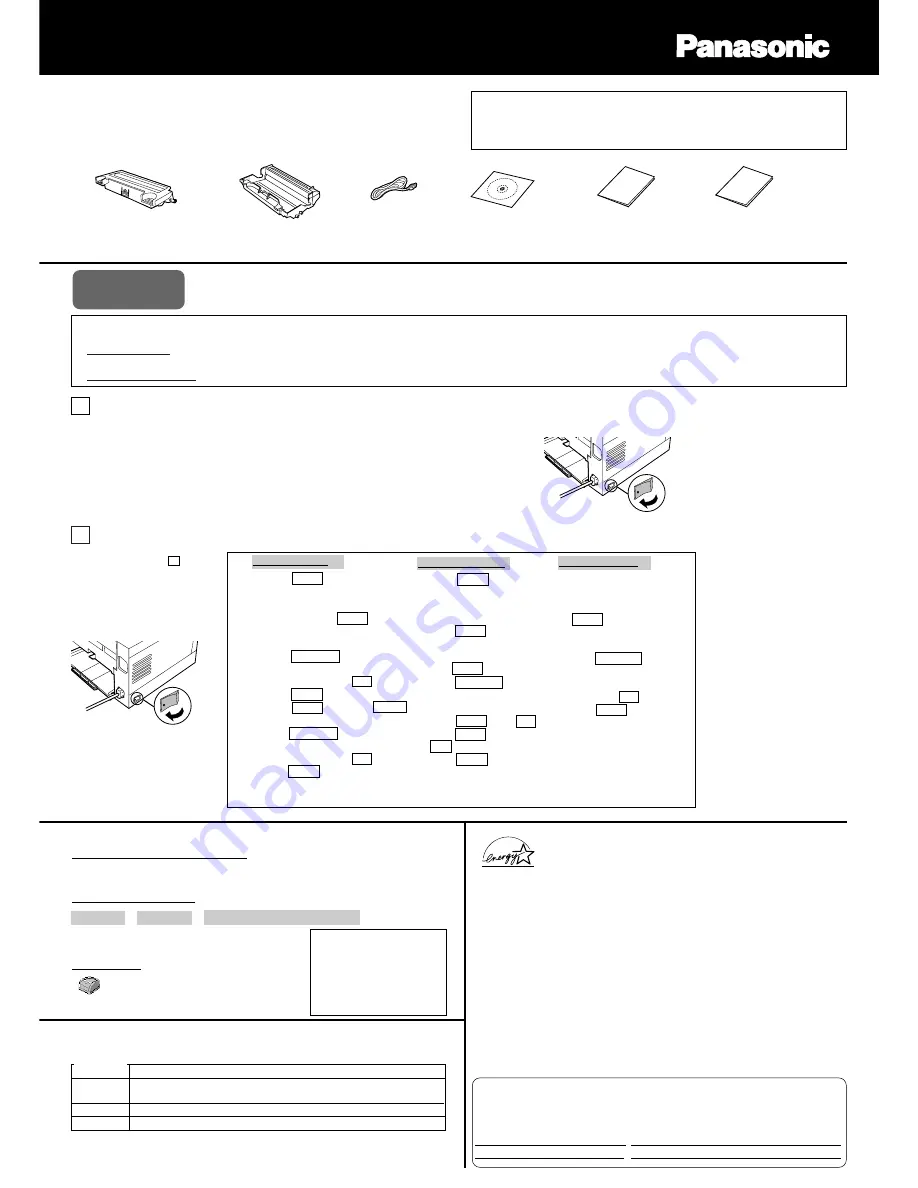
■
Using the Printer Software (For Windows)
Accessing the Printer Software
The printer is accessed from Programs menu or task bar in Windows. For the
detailed information, refer to the Operating Instructions.
From Programs Menu
: The Status Display will remain in the
task bar and pop-up if an error
occurs.
(1) Click on the Specify the
location of the driver
check button and click
Next> .
(2) Click on the Specify a
location check box and
click Browse... .
(3) Select Pcl folder [D: (CD-
ROM) \ WinME \ English \
Pcl]. Click OK .
(4) Click Next> twice.
(5) Follow the instructions on
the screen.
&
(1) Click Next> .
(2) Click on the Search for the best
driver for your device check
button and click Next> .
(3) Click on the Specify a location
check box.
(4) Click Browse... and select
Win98 folder [D: (CD-ROM) \
Usb \ Win98]. Click OK .
(5) Click Next> .
(6) Click Next> , then click Finish .
(7) Repeat the steps (1) - (3).
(8) Click Browse... and select Pcl
folder [D: (CD-ROM) \ Win9x \
English \ Pcl]. Click OK .
(9) Click Next> twice.
(10) Follow the instructions on the
screen.
The serial number is located on the label on the rear of the printer. For your
convenience, record the number below and keep this guide along with your proof
of purchase, in the event of a theft or for future reference.
MODEL NO.
NAME OF RESELLER
SERIAL NO.
DATE OF PURCHASE
B
Microsoft, Windows and Windows NT are either registered trademarks or trademarks of
Microsoft Corporation in the United States and/or other countries.
B
Mac and Macintosh are trademarks of Apple Computer, Inc.
B
Pentium is a registered trademark of Intel.
B
Adobe, the Adobe logo, Acrobat, the Acrobat logo and PostScript are trademarks of Adobe
Systems Incorporated.
B
Destiny
TM
and PageStyler
TM
are trademarks of Destiny Technology Corporation.
B
All other acknowledgements are trademarks or registered trademarks of their respective
holders.
LaserAct
TM
6 Copyright © 2001, Destiny Technology Corp. Ver. 2.0 All Rights Reserved.
PageStyler
TM
II Copyright © 2001, Destiny Technology Corp. Ver. 1.0 All Rights Reserved.
Acrobat® Reader copyright © 1987-1999 Adobe Systems Incorporated. All rights reserved.
The instructions are subject to change without notice.
© Kyushu Matsushita Electric Co., Ltd. 2001
Installing the Printer Software (For Windows*
1
)
A When using the parallel interface cable:
#
(1) Start Windows.
(2) Quit all applications.
(3) Insert the CD-ROM
provided into the
CD-ROM drive.
$
Click your printer
Note:
• If the setup window is not
displayed automatically, double
click
My computer
icon, then
double click the drive (example
D
:
)
for CD-ROM.
%
Click the desired
software on the screen to
install.
&
Follow the instructions on
the screen to complete
the installation.
'
Turn the printer on.
Note:
• To connect the printer to a Macintosh computer,
With driver for PCL: Download the driver from the follwing site to install it.
http://www.kme.panasonic.co.jp/saga/english/index.htm
With driver for PostScript: Install the optional Upgrade Kit (for PostScript).
(
Press PRINT/RESET button
less than 5 seconds to print
the configuration page.
Note:
If pressing the PRINT/RESET
button more than 5 seconds,
demo page will be printed.
B When using the USB interface cable (for Windows 98/Windows 2000/Windows Me):
#
Perform step
#
of A above.
$
Exit the setup window to setup
the USB port first.
%
Turn the printer on.
The wizard window appears.
Step 3
'
Install utilities software.
(1) Double click
My computer
icon, then double click the
drive (example
D
:
) for
CD-ROM.
(2) Click your printer.
(3) Click Install Printer driver
and Utilities.
(4) Follow the instructions on the
screen.
• When selecting the printer
port, click on the Install
USB port by Plug and
Play check button.
(
Press PRINT/RESET button
less than 5 seconds to print
the configuration page.
■
Contents
Make sure that all accessories shown below were provided and have not been damaged.
Report damage or shortages to the toll free help number located on the back of this guide.
Please record important information about your printer in the space provided below.
Note:
Save the original carton and packing materials for future shipping and transporting
of the unit. They have been specifically designed to protect the equipment during
shipment.
Toner cartridge
[KX-PDP7 (For U.S.A) /
KX-PDP8 (For other countries)]
■
System Requirement
To operate the printer effectively, see the following:
CPU
Operating
System:
Memory
Drive:
Pentium 133 MHz or greater
Windows 95*
2
, Windows 98, Windows Me, Windows NT® 4.0*
3
or Windows
2000 / Mac OS 8.5, Mac OS 8.6, Mac OS 9, Mac OS 9.1 or Mac OS9.2*
4
16 MB or more (More than 32 MB is recommended.)
CD-ROM drive
As an E
NERGY
S
TAR
®
Partner, Panasonic has determined that this
product meets the E
NERGY
S
TAR
®
guidelines for energy efficiency.
(E
NERGY
S
TAR
is a U.S. registered mark.)
*
2
Microsoft® Windows® 95 operating system (hereafter Windows 95)
*
3
Microsoft® Windows NT® operating system Version 4.0 (hereafter Windows NT 4.0)
*
4
Optional Upgrade Kit (for PostScript) must be installed in the printer.
(1) Click Next> .
(2) Click on the Search for a
suitable driver for my
device check button and
click Next> .
(3) Confirm the Specify a
location is checked and
click Next> .
(4) Click Browse... and select
PCL folder [D: (CD-ROM) \
Win2000 \ English \ PCL].
Click Open . Click OK .
(5) Click Next> , then click
Yes .
(6) Click Finish .
Connect our Web Site
Network Setup Guide
Operating Instructions
Remote Control Panel
Setup for Status Display
Setup Guide
Status Display
Uninstall driver and utility
For Windows 2000
For Windows Me
Programs
H
— Panasonic
H
— Panasonic KX-P7105 and KX-P7110
H
—
For Windows 98
Drum unit
(KX-PDM7)
Power cord
Printer CD-ROM
Setup Guide
Network Setup Guide
(Included in the KX-P7110
only)
On Task Bar
Note:
When using the printer and
other USB device
simultaneously, we cannot
guarantee normal printing.
• To connect the printer in Windows with a network interface cable, refer to the
Network Setup Guide provided.
• To open and read the printer’s Operating Instructions manual on your screen,
install the Acrobat Reader program provided on the CD-ROM.
*
1
Microsoft® Windows® operating
system (hereafter Windows)






















