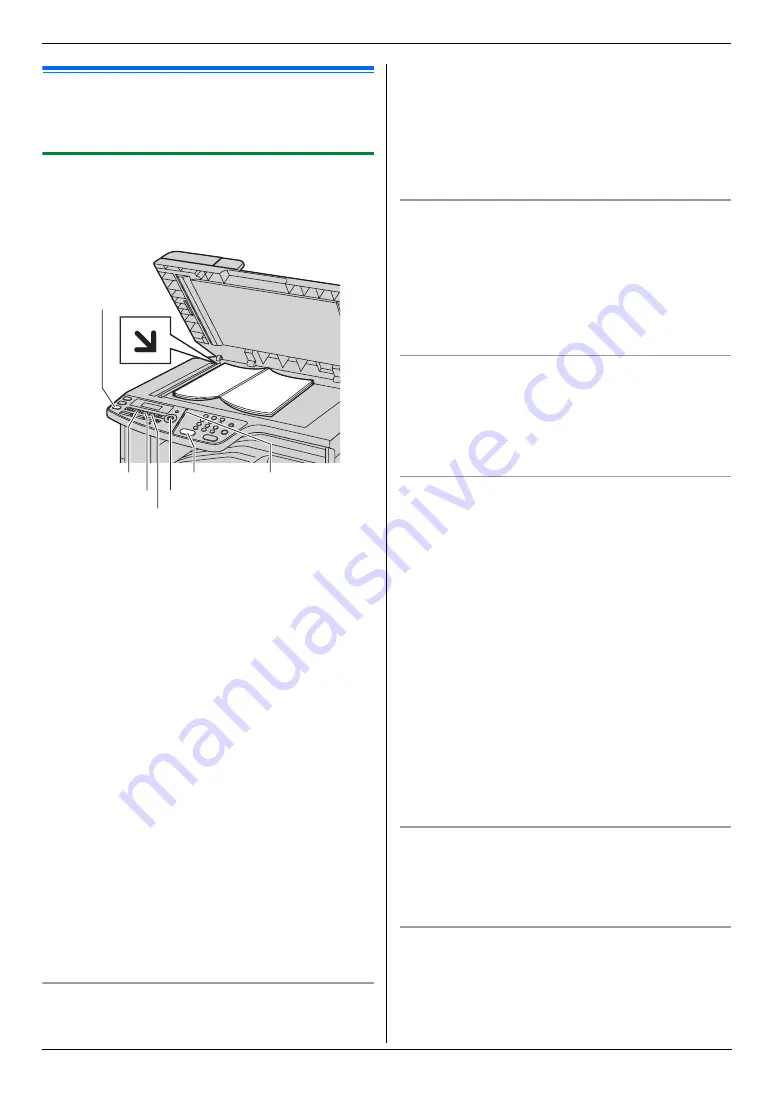
6. Fax
44
6 Fax
Sending Faxes
6.1 Sending a fax manually
Important:
L
You can only send faxes in monochrome.
6.1.1 Using the scanner glass
By using the scanner glass, you can send a page from
booklets or small size paper that cannot be sent with the
automatic document feeder.
1
If the
{
Fax
}
light is OFF, turn it ON by pressing
{
Fax
}
.
2
Set the original (page 20).
3
If necessary, change the resolution and contrast
according to the type of document.
L
To select the resolution, see page 44.
L
To select the contrast, see page 44.
4
Dial the fax number.
L
To send a single page, skip to step 7.
L
To send multiple pages, go to the next step.
5
Press
{
Quick Scan
}
to scan the document into
memory.
L
Wait until
“
SCAN:PRESS SET
”
“
SEND:PRESS
START
”
is displayed.
6
Place the next page on the scanner glass.
i
{
Set
}
L
To send more pages, repeat this step.
7
{
Black
}
Note:
L
To stop sending, see page 77.
L
You can change the default operation mode (feature
#463 on page 60) and the timer before returning to
the default operation mode (feature #464 on page
60).
To select the resolution
1.
Press
{
Resolution
}
repeatedly.
–
“
STANDARD
”
: For normal-sized characters.
–
“
FINE
”
: For small-sized characters.
–
“
SUPER FINE
”
: For very small-sized characters.
–
“
PHOTO
”
: For photographs, shaded drawings,
etc.
2.
{
Set
}
L
Using the
“
FINE
”
,
“
SUPER FINE
”
and
“
PHOTO
”
settings will increase transmission time.
To select the contrast
You can adjust this setting depending on the darkness or
lightness of the document. 5 levels (low to high) are
available.
Press
{
Contrast
}
repeatedly.
i
{
Set
}
Note:
L
You can hold the previous contrast setting (feature
#462 on page 59).
To redial the last number
{
Redial
}
L
If the line is busy, the unit will automatically redial the
number up to 5 times.
Note:
L
To stop sending, see page 77.
Reserving the fax transmission (Dual Access)
You can reserve the fax transmission even when the unit
is just receiving a fax or sending a fax from memory.
–
Up to 3 reservations when sending
–
Up to 4 reservations when receiving
1.
Set the original during fax reception or fax memory
transmission.
2.
Enter the fax number using the dial keypad, one-
touch dial or navigator directory.
3. When using the scanner glass,
press
{
Quick
Scan
}
. The unit will scan 1 page. Place the next
document on the scanner glass and press
{
Set
}
.
Repeat this until all the documents are scanned, then
press
{
Black
}
.
When using the automatic document feeder,
press
{
Black
}
.
L
If the document exceeds the memory capacity,
transmission will be cancelled. You must send the
entire document manually.
Printing a sending report
A sending report provides you with a printed record of
transmission results. To print sending reports, make sure
feature #401 is activated (page 61). For an explanation
of error messages, see page 80.
Printing a journal report
A journal report provides you with a printed record of the
30 most recent faxes. To print it manually, see page 102.
To print it automatically after every 30 new fax
transmissions and receptions, make sure feature #402 is
{
Black
}
{
Set
}
{
Fax
}
{
Contrast
}
{
Resolution
}
{
Quick Scan
}
{
Redial
}
Summary of Contents for KX-MC6020E
Page 119: ...119 Notes ...
Page 120: ...PNQX1479ZA CM0708CK0 CD ...






























