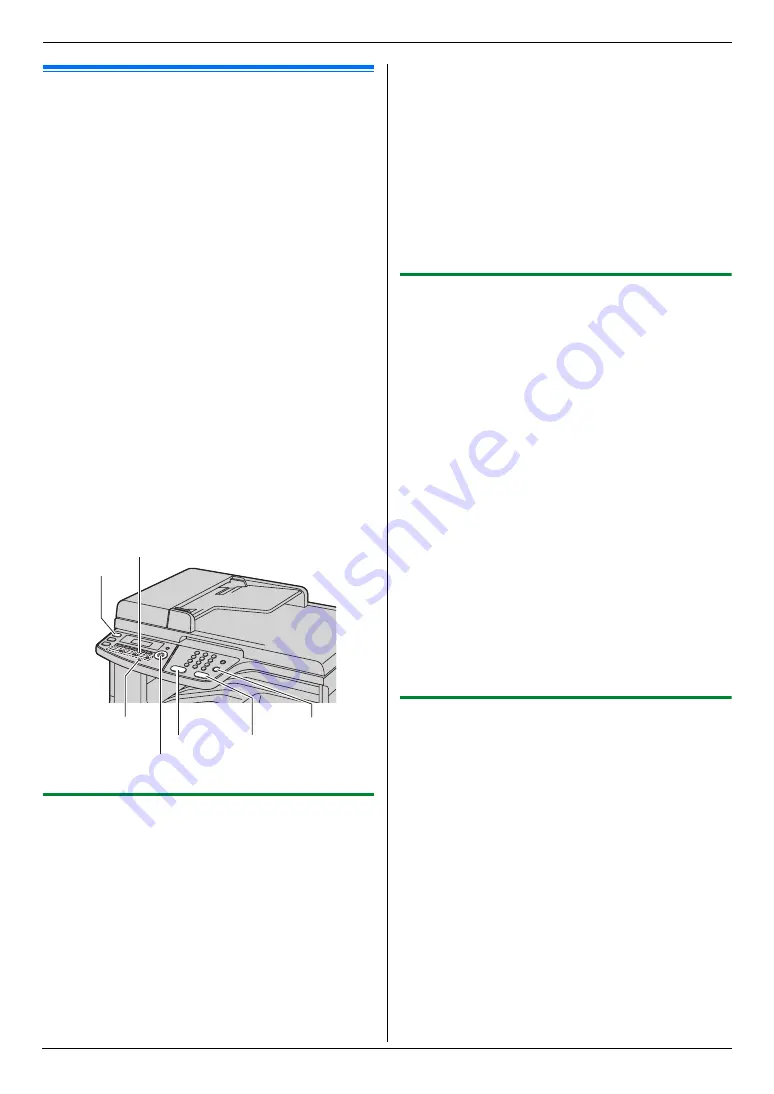
4. Escáner
32
4 Escáner
Escáner
4.1 Cómo escanear desde la unidad
(Push Scan)
Puede escanear un documento fácilmente por medio del panel de
operación de la unidad. Seleccione los siguientes modos de
escaneo dependiendo de la forma de usar la imagen escaneada.
–
Cómo visualizar usando el Multi-Function Viewer (Visor)
–
Cómo guardar como un archivo en su computadora (Archivo)
–
Cómo enviar como archivo adjunto a un destino de correo
electrónico desde su computadora (Correo electrónico)
–
Cómo usar el software OCR (OCR)
–
Cómo enviar como archivo adjunto a un destino de correo
electrónico desde su servidor (servidor de correo electrónico)
–
Envío a un servidor de FTP (FTP)
Nota:
L
Puede configurar el modo de escaneo deseado para Push
Scan de antemano (función #493 en la página 68).
L
Para seleccionar el tipo de escaneo en modo monocromático
(blanco y negro o escala de grises), configure el tipo deseado
de antemano (función #495 en la página 68).
L
La imagen escaneada se guardará automáticamente en la
carpeta seleccionada en la ventana
[
Ajustes
]
.
L
Al escanear un documento, le recomendamos que utilice el
vidrio del escáner en lugar del alimentador automático de
documentos para que obtenga mejores resultados.
L
No abra la cubierta de documentos cuando esté escaneando
un documento con el alimentador automático de documentos.
4.1.1 Escaneo al Visualizador Multi-Function
1
Coloque el original (página 19).
2
{
Scan
}
3
Pulse
{V}
o
{^}
repetidamente para seleccionar
“
VISOR
”
.
i
{
Set
}
4
Para la conexión USB:
Pulse
{V}
o
{^}
repetidamente para seleccionar
“
CONEXION
USB
”
.
i
{
Set
}
Para la conexión LAN:
Pulse
{V}
o
{^}
repetidamente para seleccionar la
computadora a la que desea enviar la imagen escaneada.
i
{
Set
}
5
De ser necesario, cambie la configuración de escaneo. Pulse
{
>
}
, pulse
{V}
o
{^}
repetidamente para seleccionar la
configuración deseada.
i
{
Set
}
i
{
Black
}
/
{
Color
}
L
Aparecerá la imagen escaneada en la ventana
[
Visualizador Multifuncional
]
después de escanear.
Sin embargo, cuando seleccione PDF como un formato
de archivo, se iniciará el software asociado para abrir el
PDF.
Nota:
L
Para detener el escaneo, consulte la página 76.
L
Puede guardar las imágenes en formatos TIFF, JPEG, BMP o
PDF.
4.1.2 Escaneo para guardar como archivo
1
Coloque el original (página 19).
2
{
Scan
}
3
Pulse
{V}
o
{^}
repetidamente para seleccionar
“
ARCHIVO
”
.
i
{
Set
}
4
Para la conexión USB:
Pulse
{V}
o
{^}
repetidamente para seleccionar
“
CONEXION
USB
”
.
i
{
Set
}
Para la conexión LAN:
Pulse
{V}
o
{^}
repetidamente para seleccionar la
computadora a la que desea enviar la imagen escaneada.
i
{
Set
}
5
De ser necesario, cambie la configuración de escaneo. Pulse
{
>
}
, pulse
{V}
o
{^}
repetidamente para seleccionar la
configuración deseada.
i
{
Set
}
i
{
Black
}
/
{
Color
}
L
La imagen escaneada se guardará automáticamente en
la carpeta seleccionada en la ventana
[
Ajustes
]
. Para
cambiar la carpeta, consulte la página 27.
Nota:
L
Para detener el escaneo, consulte la página 76.
L
Puede guardar las imágenes en formatos TIFF, JPEG, BMP o
PDF.
4.1.3 Escaneo a correo electrónico
Puede enviar la imagen escaneada como un adjunto a un correo
electrónico usando el software de correo electrónico de su
computadora.
1
Coloque el original (página 19).
2
{
Scan
}
3
Pulse
{V}
o
{^}
repetidamente para seleccionar
“
”
.
i
{
Set
}
4
Para la conexión USB:
Pulse
{V}
o
{^}
repetidamente para seleccionar
“
CONEXION
USB
”
.
i
{
Set
}
Para la conexión LAN:
Pulse
{V}
o
{^}
repetidamente para seleccionar la
computadora a la que desea enviar la imagen escaneada.
i
{
Set
}
5
De ser necesario, cambie la configuración de escaneo. Pulse
{
>
}
, pulse
{V}
o
{^}
repetidamente para seleccionar la
configuración deseada.
i
{
Set
}
i
{
Black
}
/
{
Color
}
{
Set
}{V}{^}{
>
}
{
Black
}
{
Scan
}
{
Stop
}
{
Lower
}
Teclas de estación
{
Color
}
Summary of Contents for KX-MC6020
Page 119: ...119 Notas...
Page 120: ...PNQX1059YA CM0508DW1068 CD...
















































