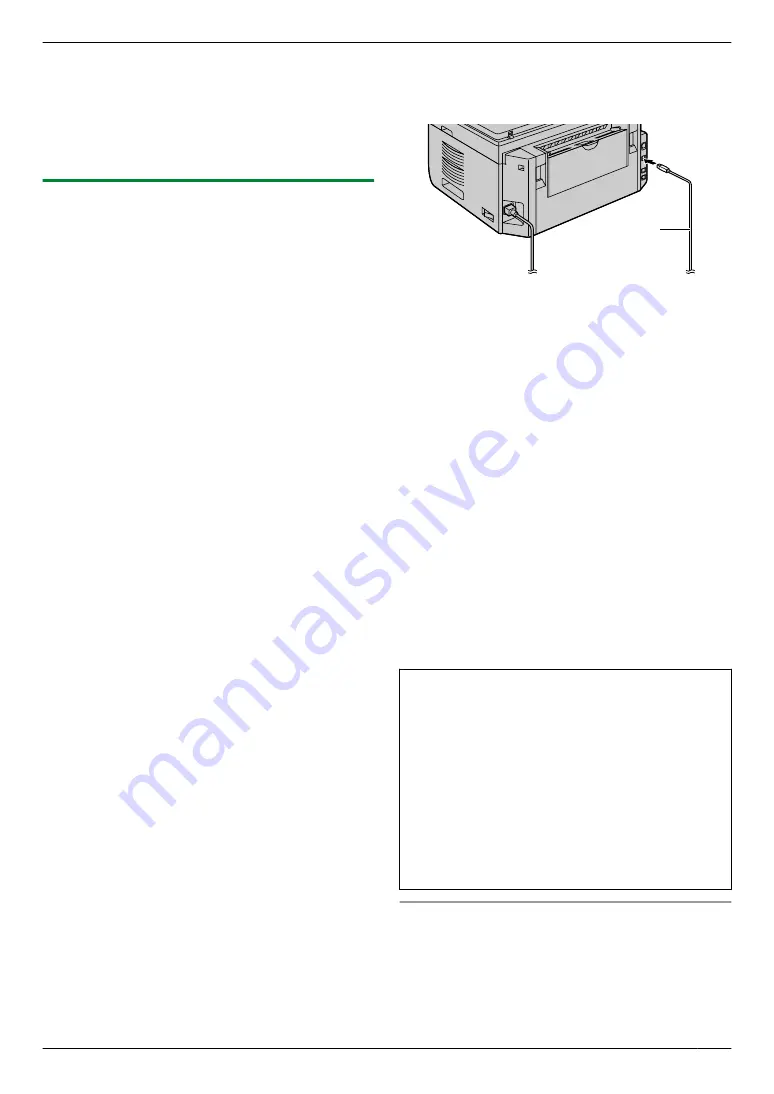
Install KB835732 from Microsoft download
site before installing Easy Print Utility.
–
Windows XP Service Pack 2 or later.
Note:
R
A USB cable is not supplied. Please purchase a
shielded Type-A male/Type-B male USB cable.
2.12.2 Installing Multi-Function Station on a
computer
R
Install Multi-Function Station (CD-ROM) before
connecting the unit to a computer with the USB
cable. If the unit is connected to a computer with
the USB cable before installing Multi-Function
Station, the [Found New Hardware Wizard]
dialogue box will appear. Click [Cancel] to close
it.
R
The screenshots shown in these instructions are
for Windows XP and are included for reference
only.
R
The screenshots shown in these instructions
may differ slightly from those of the actual
product.
R
Software features and appearance are subject to
change without notice.
R
If you are also using KX-MB200/KX-MB700/
KX-FLB880 series, see page 87.
1
Start Windows and exit all other applications.
R
You must be logged in as an administrator in
order to install Multi-Function Station.
2
Insert the supplied CD-ROM into your CD-ROM
drive.
R
If the
[Select Language]
dialogue box appears,
select the language that you want to use with this
software. Click
[OK]
.
R
If the installation does not start automatically:
Click
[Start]
. Choose
[Run...]
. Type “
D:\Install
”
(where “
D
” is the drive letter of your CD-ROM
drive). Click
[OK]
.
(If you are not sure what the drive letter is for your
CD-ROM drive, use Windows Explorer and look
for the CD-ROM drive.)
3
[Easy Installation]
R
The installation will start automatically.
4
When the setup program starts, follow the on-screen
instructions.
R
Easy Print Utility (page 29), Readiris OCR
software (page 31) and Device Monitor
(page 74) will also be installed.
5
The
[Connection Type]
dialogue box appears.
For USB connection:
1. [Connect directly with a USB cable.]
A
[Next]
R
The
[Connect Device]
dialogue box will appear.
2.
Connect the unit to a computer with the USB cable
(
A
), then click
[Next]
.
A
* The pictured model is KX-MB2030.
R
If the unit is connected to your computer, the
model name will be automatically detected.
R
You can change the name of the unit if necessary.
3.
Click
[Install]
, then follow the on-screen instructions.
R
The files will be copied to your computer.
For LAN connection (KX-MB2030 only):
1. [Connect via the Network.]
A
[Next]
R
The
[Select a Network Device]
dialogue box will
appear.
2.
Check
[Select in the searched list]
and select the
unit from the list.
R
If the name of the desired unit is not displayed on
the list, and the IP address for the unit has been
assigned, check
[Direct input]
and enter the IP
address.
3. [Next]
R
You can change the name of the unit if necessary.
4.
Click
[Install]
, then follow the on-screen instructions.
R
The files will be copied to your computer.
Important notice
If you are using Windows XP, Windows Vista or
Windows 7, a message may appear after connecting
the unit with the USB cable. This is normal and the
software will not cause any difficulties with your
operating system. You can continue the installation
with no problem. This kind of message is displayed:
R
For Windows XP users
“The software you are installing for this hardware
has not passed Windows Logo testing to verify its
compatibility with Windows XP.”
R
For Windows Vista/Windows 7 users
“Would you like to install this device software?”
To view or install the operating instructions data
1.
Start Windows and insert the supplied CD-ROM into
your CD-ROM drive.
2.
Click
[Operating Instructions]
, then follow the
on-screen instructions to view or install the operating
instructions in PDF format.
R
Adobe
®
Reader
®
is required to view the operating
instructions.
25
2. Preparation
Summary of Contents for KX-MB2025HK
Page 117: ...117 Notes ...
Page 118: ...118 Notes ...
Page 119: ...119 Notes ...
Page 120: ... MB2030HK MB2030HK PNQX2618XA CM1009DY2101 CD ...






























