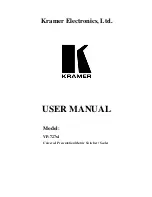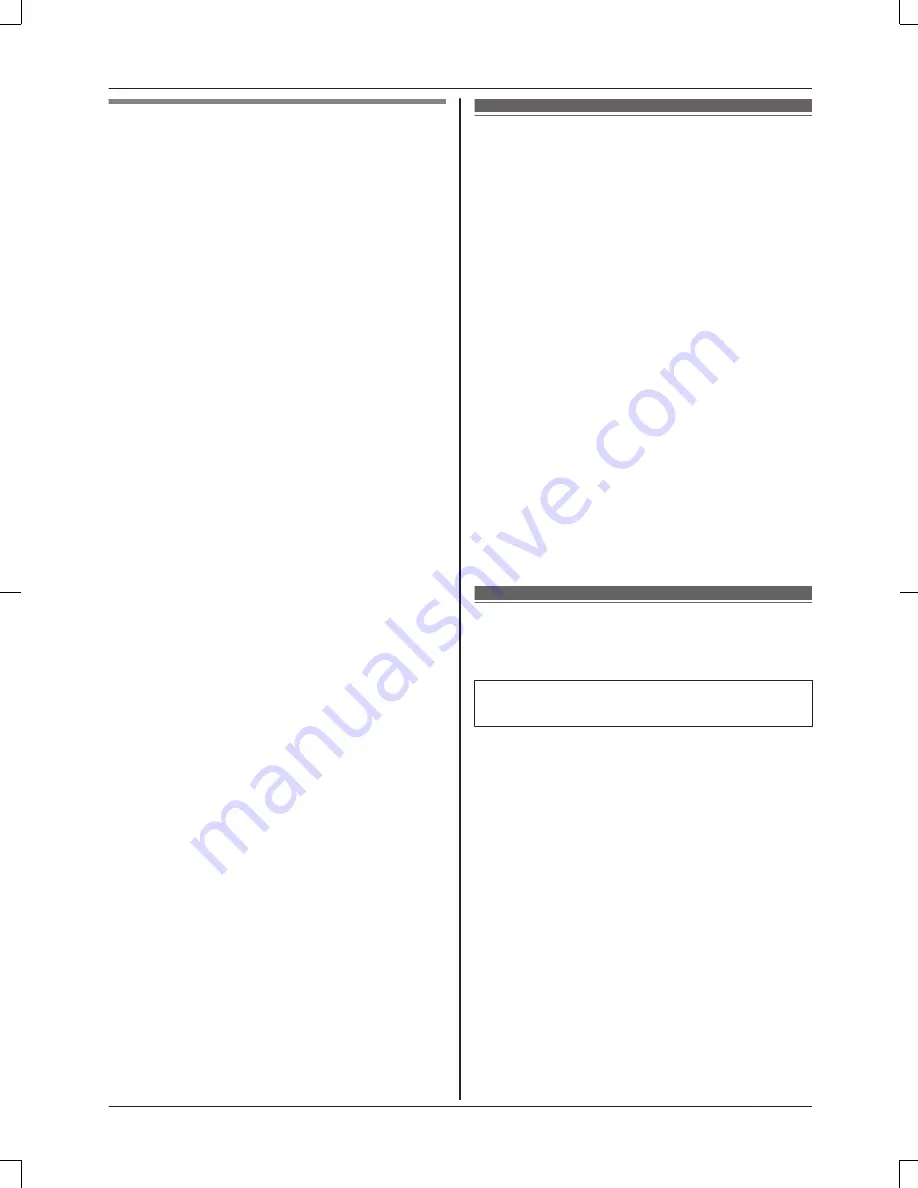
Information about Wi-Fi
communication
The hub uses Wi-Fi to communicate with your
wireless router. Refer to the following
information when planning where to place the
hub.
Do not use the hub in the following areas or
locations. Malfunction or interference to radio
communication may result.
R
Indoor areas that have certain types of
radio or mobile communications equipment
R
Locations near microwave ovens or
Bluetooth devices
R
Indoor areas where antitheft devices or
2.4 GHz frequency devices such as POS
systems are used
Do not place the hub in areas where the
following materials or objects are located
between the hub and the wireless router.
These materials and objects may interfere
with wireless communication or cause
wireless transmission speed to become slower.
R
Metallic doors or shutters
R
Walls containing aluminum-sheet insulation
R
Walls made of concrete, stone, brick, or tin
R
Multiple walls
R
Steel shelving
R
Fireproof glass
Registering another mobile
device
After you have used your mobile device to
perform the initial setup procedure, you can
add other mobile devices to the system.
Before following this procedure, make sure
you have completed the Initial Setup
procedure.
1
Using the mobile device that you want to
register, download the
[Home Network]
app and then start the app.
2
Tap
[Add Mobile Device]
.
3
When prompted, press
M
Wi-Fi SETUP
N
on the hub.
R
Your mobile device will be registered
to the hub.
4
When prompted, follow the on-screen
instructions and enter the password used
to log in to the hub while away from home.
R
The app’s home screen is displayed.
Registering other devices
to the hub
This procedure is not required for devices
that were included as part of a bundle.
Before you can use cameras, sensors, and
smart plugs, they must be registered to the
hub.
If you purchased devices separately (i.e., not
as part of a bundle), you must register each
device to the hub.
You can register each device by using the
registration buttons or the
[Home Network]
app.
For assistance, please visit www.panasonic.com/support
13
Setup