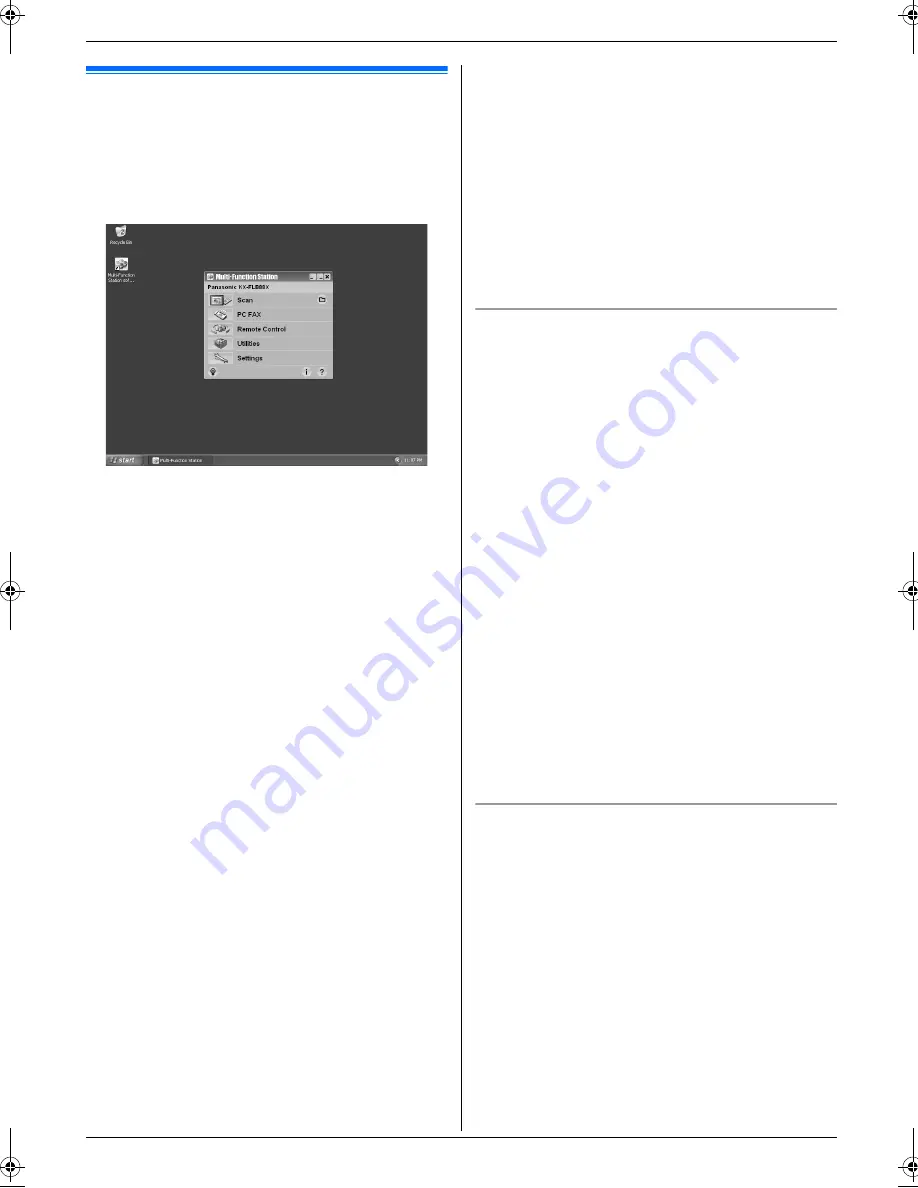
2. Preparation
30
2.12 Starting Multi-Function
Station
[
Start
]
i
[
All Programs
]
or
[
Programs
]
i
[
Panasonic
]
i
the unit’s name
i
[
Multi-Function
Station
]
L
Multi-Function Station will appear.
[
Scan
]
(page 37)
L
To scan and display the scanned images.
L
To scan and create an image file.
L
To scan and send by e-mail.
L
To scan and convert an image into editable text data.
[
PC FAX
]
L
To send a document created on the computer (page
49).
L
To display a document received on the computer
(page 54).
[
Remote Control
]
(page 74)
L
To program the features.
L
To store, edit or erase items in directories.
L
To view items in the journal report or Caller ID list.
L
To store caller information into directories.
L
To store or erase items for broadcast transmission.
[
Utilities
]
L
To start Multi-Function Viewer (page 37).
L
To start Device Monitor (page 74).
L
To start OCR application (page 36).
L
To start the embedded web (page 58, 74) (LAN
connection only).
[
Settings
]
(page 30)
L
To change the general settings.
L
To change the settings for scanning.
[o]
L
For detailed instructions on Multi-Function Station.
L
To view operating instructions.
[p]
L
To display usage tips.
[n]
L
To display information about Multi-Function Station.
Note:
L
You can confirm if the unit is connected to your
computer on Device Monitor (page 74).
L
Computer features (printing, scanning, etc.) may not
function properly in the following situations:
–
When the unit is connected to a computer that
was custom-built by the user.
–
When the unit is connected to the computer via a
PCI card or other expansion card.
–
When the unit is connected to another piece of
hardware (such as a USB hub or interface
adapter) and not connected directly to the
computer.
To change the settings
You can change the settings for Multi-Function Station
beforehand.
1.
Select
[
Settings
]
from Multi-Function Station.
2.
Click the desired tab and change the settings.
i
[
OK
]
[
General
]
–
Launcher display: To select the display type of the
launcher.
–
OCR Path: To select the OCR software.
–
PC name list up (LAN connection only): To select
whether or not your computer name is displayed on
the unit.
–
PC name (LAN connection only): The computer
name that will be displayed on the unit.
[
Scan
]
–
Save to: To select the folder where the scanned
image will be saved.
–
Viewer/File/E-Mail/OCR/Custom: To change
scanning settings for Multi-Function scan
application.
Note:
L
Assign a unique name for the
[
PC name
]
to avoid
overlapping, or the scanned image may be sent to an
undesired computer.
To select the default E-mail software
The default E-mail software is used when using
“4.1.3 Scan to E-mail”, page 35.
You can select the default E-mail software as follows.
For Windows XP:
1.
[
Start
]
i
[
Control Panel
]
i
[
Internet
Options
]
i
[
Programs
]
i
[
]
2.
Select the desired MAPI-compliant E-mail software
such as
[
Outlook Express
]
, etc.
i
[
OK
]
L
These steps may vary depending on your operating
system.
FLB883EX-PFQX2766ZA-OI-en.book Page 30 Friday, September 28, 2007 10:04 AM
Summary of Contents for KX-FLB883EX
Page 110: ...110 Notes ...
Page 111: ...111 Notes ...






























