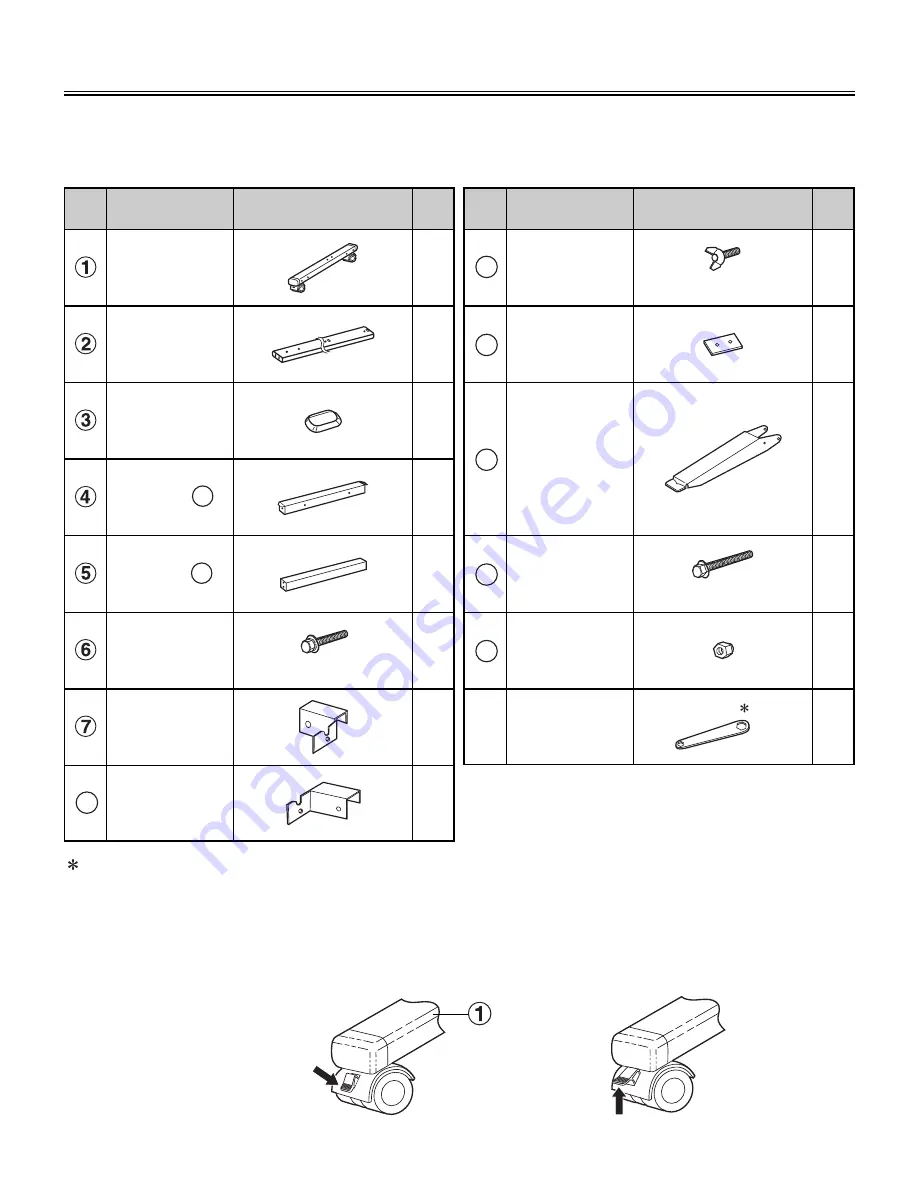
78
Assembling the Optional Stand
(KX-BP065)
■
Accessories
The package box for the optional stand includes the parts noted below; please confirm that all parts are present
before beginning installation.
No.
Part name
Part illustration
Q'ty
No.
Part name
Part illustration
Q'ty
Stand base
2
Pipe
2
Cover
2
Side bar
A
2
Side bar
B
1
Screw
12
Fixture
(left)
2
Fixture
(right)
2
Wing bolt
6
Support
bracket
2
Fall-prevention
extension leg
4
Screw
4
Nut
4
Wrench
1
M8
✕
45mm (1
25
/
32
")
M5
✕
12mm (
15
/
32
")
M6
✕
60mm (2
3
/
8
")
1 The accessory wrench is required when disassembling the electronic print board; please store
it carefully for future use.
C
Before assembly, be sure to lock the casters.
Locking the casters
(Push this side)
Releasing the lock
8
9
10
11
12
13
1
Summary of Contents for KX-BP8000
Page 85: ...85 MEMO ...

























