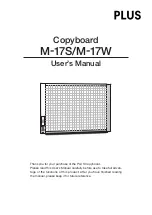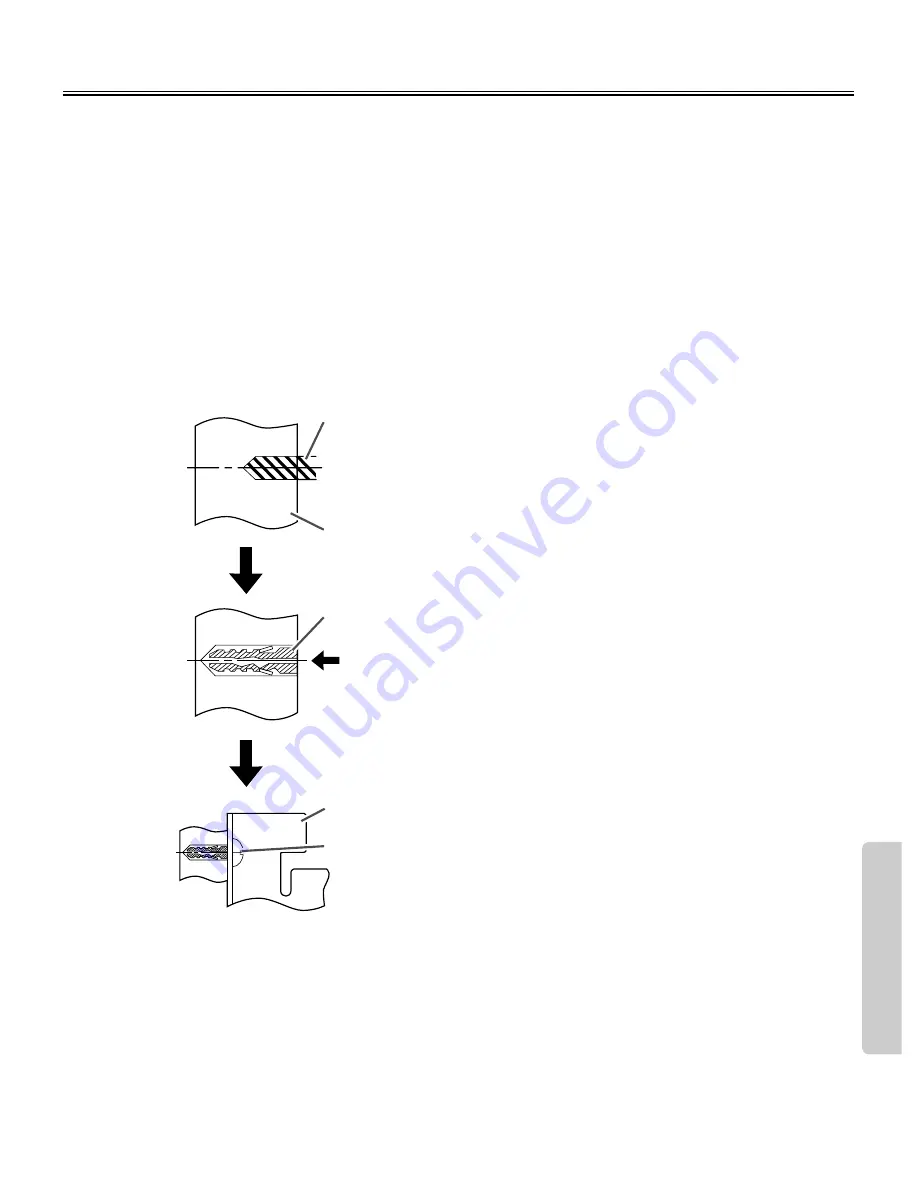
Installation
83
Wall-mounting Kit
(KX-B063)
■
Attaching the wall-mounting fixtures
The electronic print board must be mounted with the method most suited to the material of the wall.
Three methods are presented here.
(Other options may be available in your area.)
B
Attaching to metal or concrete walls
Stud plugs (sold in stores) are needed.
Drill bit
Metal or concrete
wall
Stud plug
Insert a stud plug in each hole.
Wall-mounting
fixture
Bolt
Drill eight holes in the wall.
For the correct hole size,
refer to the instructions for
the particular stud plugs
used.
Insert each bolt through a
hole in the wall-mounting
fixture and tighten until the
wall-mounting fixture is
securely fixed to the wall.
Summary of Contents for KX-BP8000
Page 85: ...85 MEMO ...