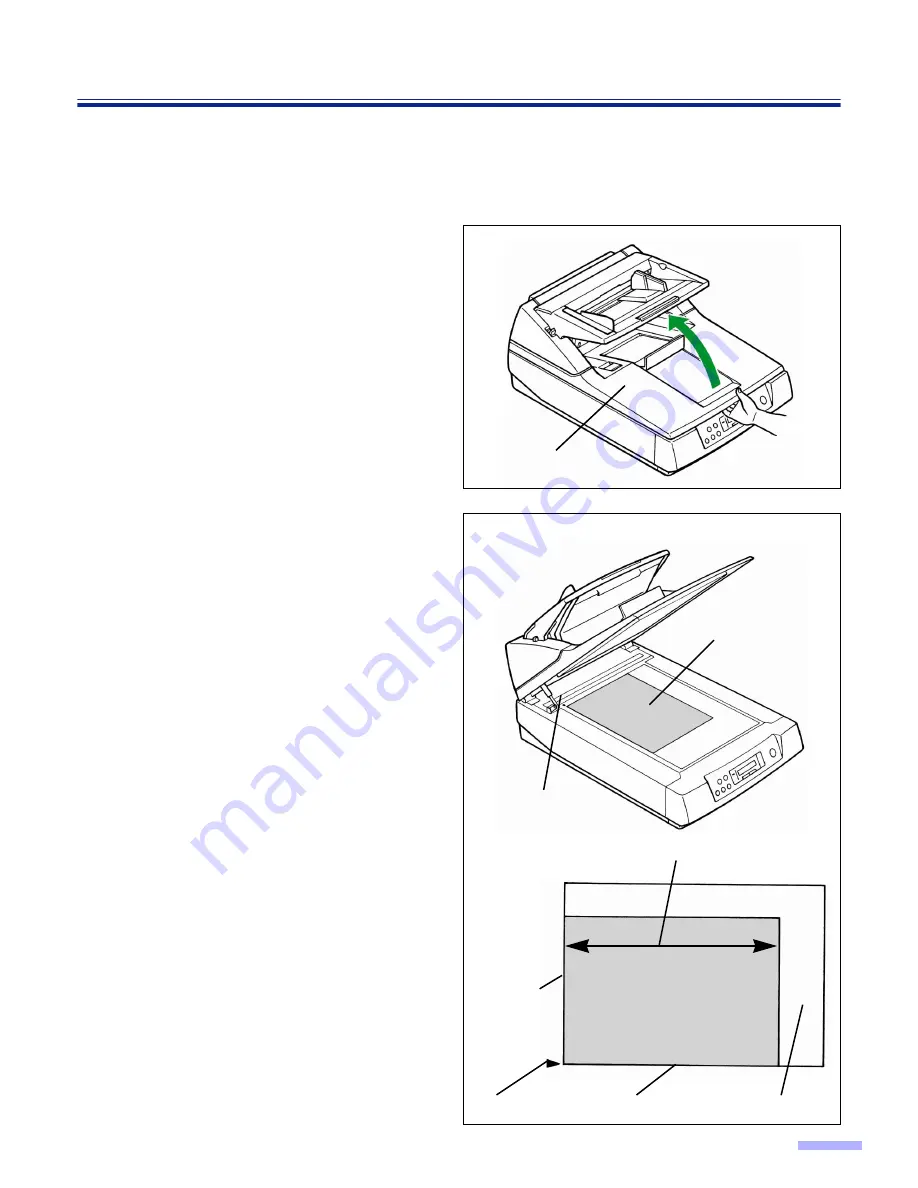
37
Loading Documents on the Flatbed
One sheet or an entire book document can be scanned on the document glass.
Scanning documents in this way is known as “scanning with the flatbed”.
∫
∫
∫
∫
When scanning with the flatbed one time
1
Open the document cover.
2
Place the scanning side of the
document face down on top of the
document glass.
•
If the document is bent or folded,
straighten it.
3
Match the shorter side of the
document with the left edge of the
document glass.
4
Match the longer side of the document
with the standard mark.
•
If the document is slanted, it will not be
scanned properly.
Document cover
Document
Standard mark
Longer side
Shorter side
Standard mark
Document
Document glass
















































