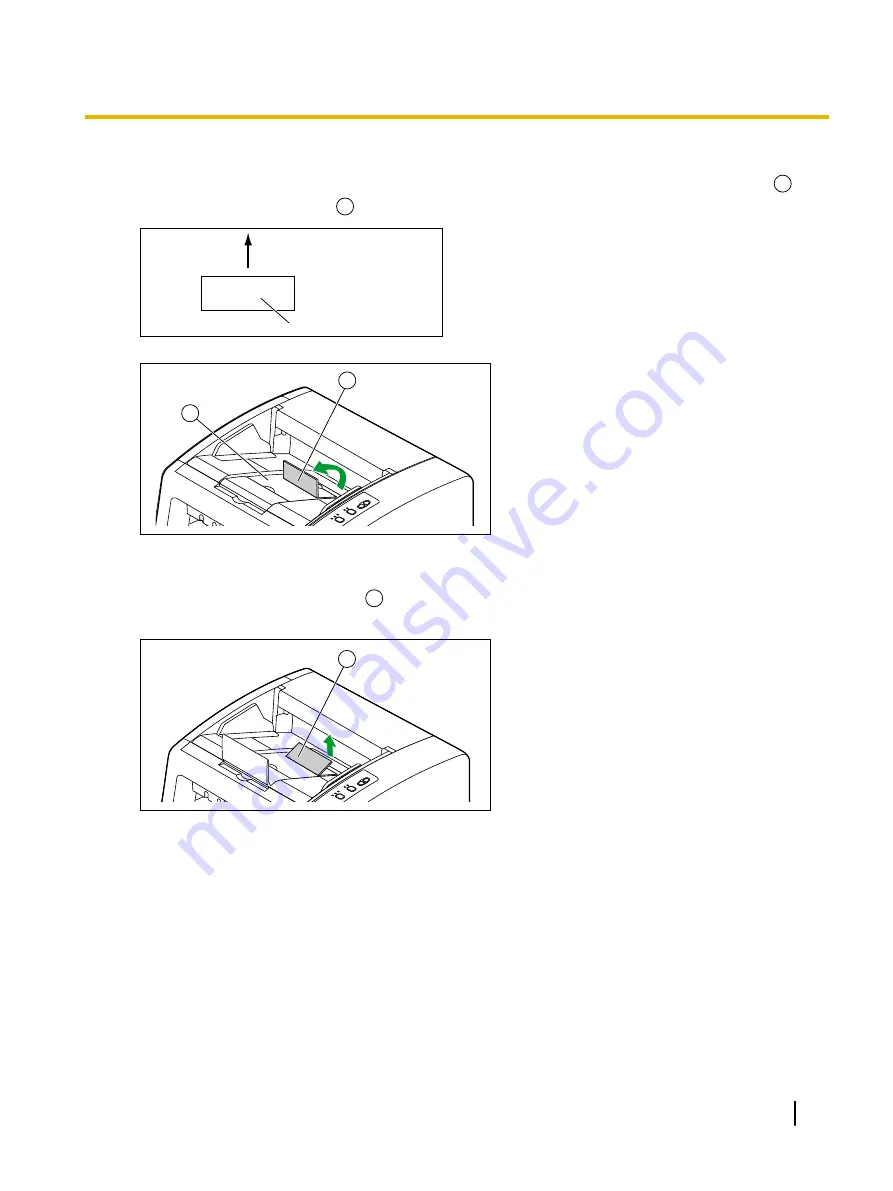
When scanning short sheets of paper
When scanning documents like the one shown in the figure below, fully raise the exit sub stopper (
5
), and
adjust the extension sub tray (
6
) to match the size of the document.
Scanning direction
Document
5
6
When scanning thin documents
Slightly raise the exit sub stopper (
7
).
•
The documents will exit smoothly since there is a smaller step at the exit.
7
8.
Open your scanning application
and scan the documents.
*1
The software RTIV and QuickScan Pro demo, included with the scanner, can be used for scanning the documents.
Operating Manual
31
Operation
















































