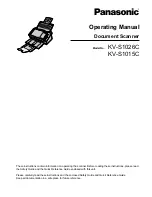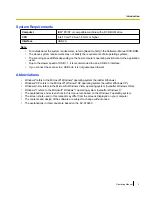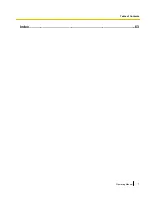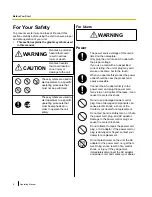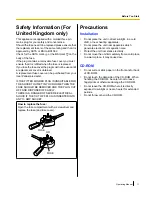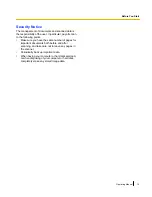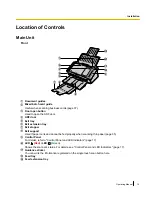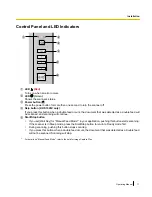Introduction
Thank you for purchasing a Panasonic Document Scanner.
About the documentation
The scanner documentation consists of 3 manuals: the Operating Manual (this manual), the Safety Guide and
the Quick Reference Guide.
Operating Manual
(this manual)
This manual provides all information required to use the scanner.
Safety Guide
The Safety Guide explains safety precautions and other important information.
Quick Reference Guide
The Quick Reference Guide explains the installation of the unit and software.
About the Software Help
Each software contains help files.
For details about viewing the help files, see "To view the help" (page 26).
Software / Manual DVD-ROM Contents
Drivers
Device Driver
–
TWAIN
–
ISIS
KV-S1026C only
Applications
Image Capture Plus
*1
–
Presto! PageManager 9
*2
KV-S1015C only
Presto! BizCard 6
*3
KV-S1015C only
Utilities
User Utility
–
Scan Button Setting Tool
–
Documents
*4
Operating Manual
–
Separation Sheet
*5
–
*1
Image Capture Plus is a Panasonic original application for configuring advanced scanning settings. The edition of Image Capture
Plus included with KV-S1015C does not support high-compression PDFs or searchable PDFs.
*2
Presto! PageManager
®
9 is an application for scanning, sharing and organizing documents. The edition of Presto! PageManager 9
included with this scanner is different to the commercially available one.
*3
Presto! BizCard
®
6 is an application for organizing and managing business cards.
*4
Each document is a PDF document. To view documents correctly, install Adobe
®
Reader
®
.
*5
For details about the separation sheet, see "Using Separation Sheets" (page 38).
2
Operating Manual
Introduction