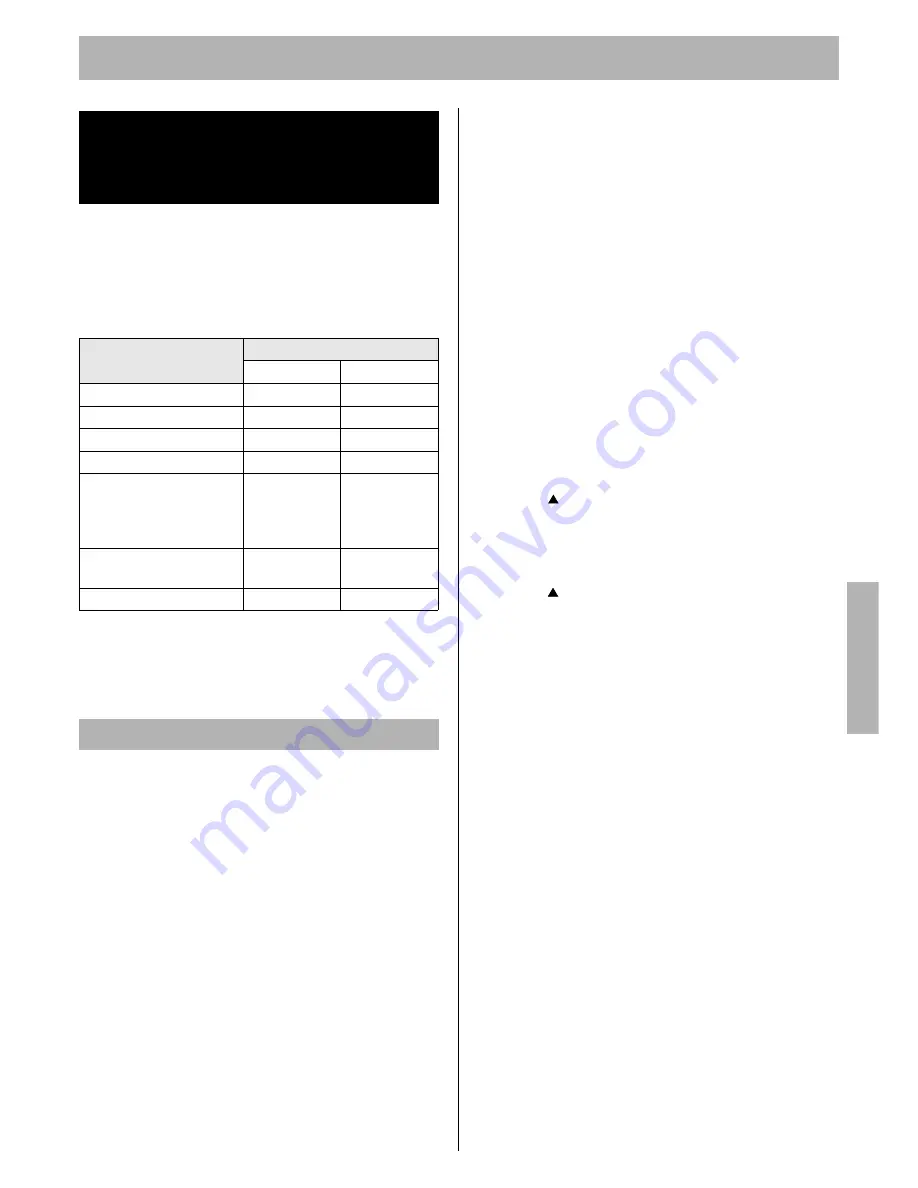
Setup
17
There are two methods of installing printer software for
Windows,
Automated Printer Setup
and
Custom
Printer Setup
. This Setup Guide only explains the
Automated Printer Setup
. If you want to use the
Custom Printer Setup
, refer to Network section of the
Operating Instructions.
!
: It is automatically installed.
*
1
It can be installed using the Custom Printer Setup.
The following are the steps to set up LPR Port printing
using TCP/IP.
Step 1: Setting up TCP/IP on the computer
Step 2: Setting up TCP/IP on the printer
Step 3: Installing the printer driver and utilities
Step 1: Setting up TCP/IP on the computer
If the TCP/IP protocol is already installed on your
computer and it is configured, proceed to the next step. If
it is not installed, you need to install TCP/IP in the
operating system on the computer and configure it.
If the administrator manages the IP Address, contact him/
her to confirm the values before setting up. Be sure to
assign the unique value for the IP Address that is not
used on another device on the network. Regarding the
configuration of TCP/IP, refer to the help menu or
documentation for Windows.
Step 2: Setting up TCP/IP on the printer
You need to set the IP Address, Subnet Mask and Default
Gateway for the printer. It can be set by using one of the
following three methods.
•
Using the DHCP server
•
Using the Network Setup Tool
•
Using the Printer Panel
If the administrator manages the network with DHCP
server, it will automatically assign an IP Address, Subnet
Mask and Default Gateway. These can be viewed by
printing out the configuration page (see below).
For the instructions of another method, refer to “Network”
section in the Operating Instructions (see “Using the
Manuals” on page 27).
1
Turn the printer
on
(see “Power On” on page 29).
2
Press
MENU/EXIT (PAUSE)
button on the printer
panel.
3
Press
(CONTINUE
) button until
Test Page
menu
appears.
4
Press
ENTER
button.
Menu Map
item menu appears.
5
Press
(CONTINUE
) button until
Configuration
Page
item menu appears.
6
Press
ENTER
button.
The configuration page will be printed.
7
Confirm the IP Address on the configuration page.
NOTE:
•
If the printer receives the IP Address with unlimited
lease term, the printer keeps the address permanently.
The printer saves the address statically and the DHCP
function becomes disable automatically.
Step 3: Installing the printer driver and
utilities
If you want to install the printer driver and utilities using
the network interface cable, be sure to connect the printer
with a network interface cable and to turn it on in advance.
Perform the following steps to complete the installation.
For Windows NT 4.0, Windows 2000, Windows XP
•
Log in as an Administrator.
For Windows NT 4.0
•
Confirm the LPR port is installed. (Refer to Network
section of the Operating Instructions.)
(1) Click
Custom Printer Setup
.
(2) Click
Install Network Port
.
(3) Insert the Windows NT 4.0 CD-ROM and install the
Microsoft TCP/IP Printing Service.
Installing the KX-CL500/
KX-CL510 Software
(For Windows)
Printer Software
Automated Printer Setup
KX-CL500
KX-CL510
PCL 5c Printer Driver
!
!
PS Printer Driver
–
!
LPR Port Monitor
!
!
Status Display
!
!
HDD Utility
(It is installed when a
hard disk drive option is
installed in the printer.)
!
!
Print Media Test
Pattern*
1
–
–
Operating Instructions
!
!
When using the Network Interface Cable:
Set
u
p
















































