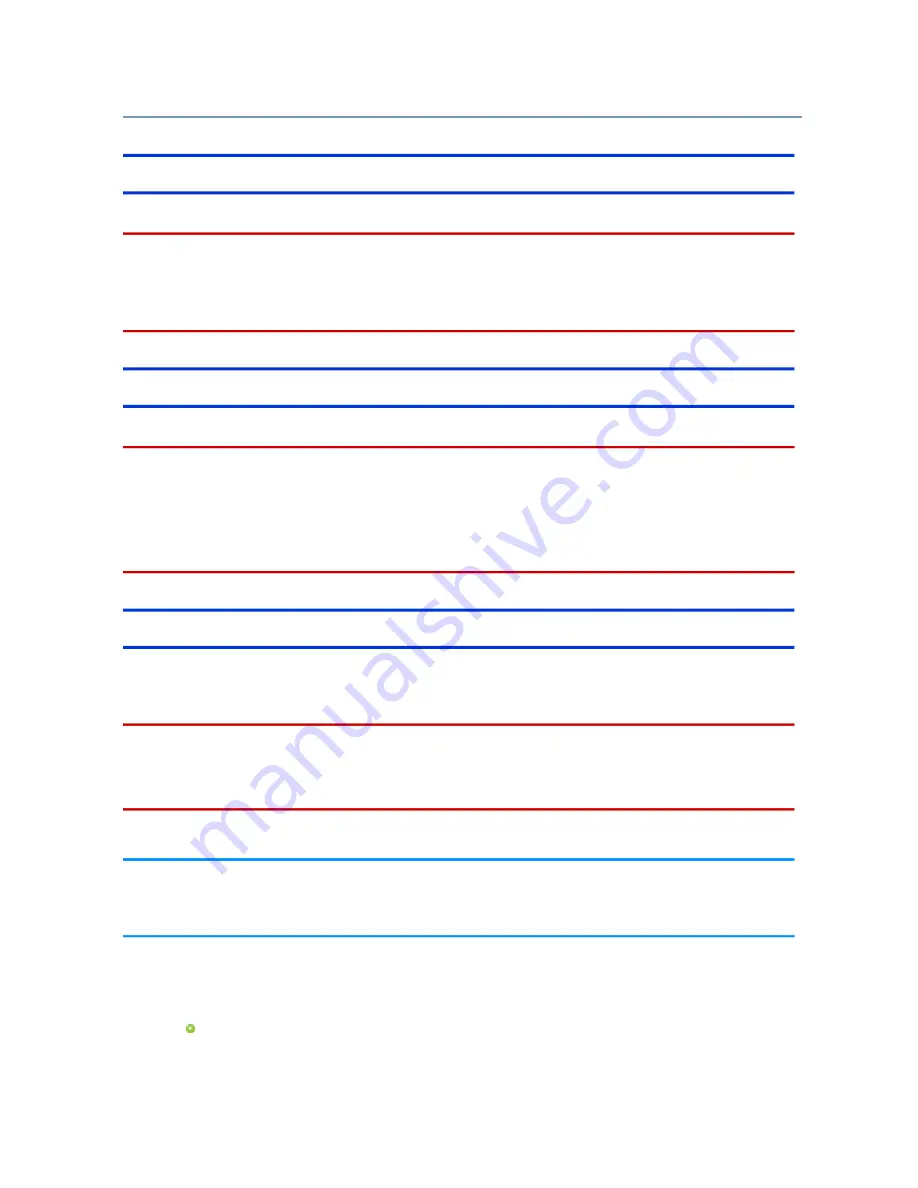
Remove the Battery Pack
Use only the specified battery pack with your computer.
Turn off the computer. In sleep, do not remove the battery pack. Otherwise your data will be lost and the computer
may be damaged.
The battery pack is not charged when you first purchase it. Be sure to charge it before using for the first time.
Charging starts automatically when the AC adaptor is connected to the computer.
Insert the Battery Pack
Use only the specified battery pack with your computer.
Turn off the computer.
The battery pack is not charged when you first purchase it. Be sure to charge it before using for the first time.
Charging starts automatically when the AC adaptor is connected to the computer.
Make sure the latch is securely locked, otherwise the battery pack may fall when you carry the computer.
Do not remove the battery pack forcibly when the latches are locked. Doing so may damage the battery pack.
Replacing the Battery Pack
The battery pack is a consumable item so the replacement will be necessary. If the battery operation time becomes noticeably
short and not recovered even after recalibrating the battery, replace with a new battery.
The battery pack is not charged when you first purchase it. Be sure to charge it before using for the first time.
Charging starts automatically when the AC adaptor is connected to the computer.
Use only the specified battery pack with your computer.
Make sure no foreign objects are under the computer.
<Only for model with built-in bridge battery>
If the built-in bridge battery has enough remaining power, you can replace the battery pack without
turning off the computer (Hot swap) and during sleeping the computer (Warm swap).
1.
Turn off the computer.
Do not use the sleep function.
2.
Turn your computer over and remove/insert the battery pack.
To remove
Push and slide the latch to the unlocked position, and raise the battery pack.
<Only for model with Built-in Bridge Battery>
Confirm that the battery indicator on the rear of the computer lights green; this means that the built-in bridge
battery has enough remaining power required for a hot swap. When the battery indicator on the rear of the
Battery Power
CAUTION
CAUTION
CAUTION
N O T E
Summary of Contents for FZ-M1 Series
Page 12: ...2 Touch Disconnect...
















