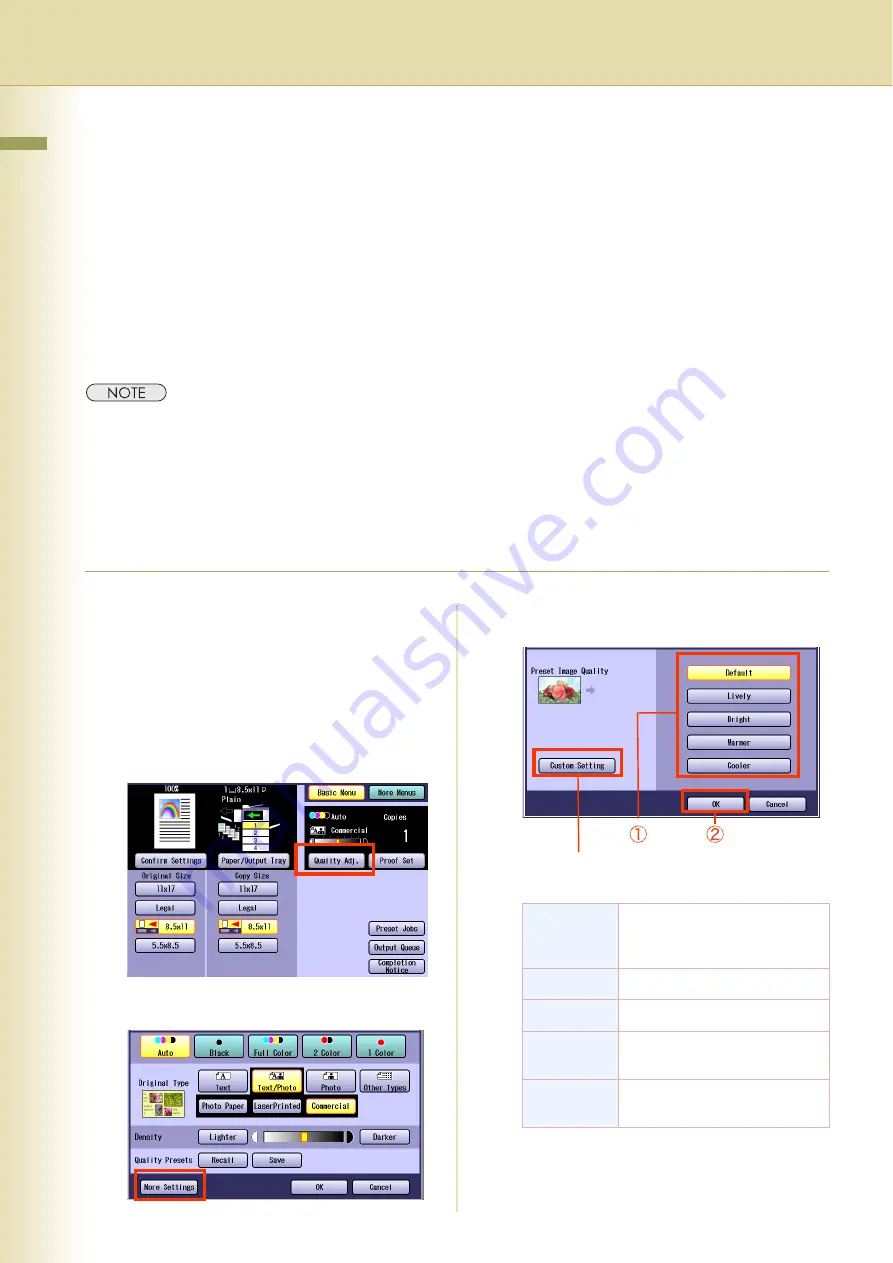
22
Chapter 1 Basic Menu Features
Quality Adjusting
Image quality items can be easily set by selecting from 4 image quality types (Lively, Bright, Warmer,
and Cooler).
Additionally, within Custom Setting selection, the following 7 image quality can be set.
• Background Removal
• BleedThrough Prevention
• Tint
• Contrast
• Sharpness
• Saturation
• Color Balance
z
The default setting of BleedThrough Prevention, Tint, Contrast, Sharpness and Saturation can be changed.
Refer to
Copier Settings (For Key Operator)
in the Operating Instructions (For Function Parameters) on the
provided CD-ROM.
z
Under the following situations, the color mode settings return to the standard settings.
- If the
Reset
key is pressed.
- If Auto Reset Time interval has lapsed (default = 1 min).
- If the power is turned
OFF
.
- If “
Default
” in “
More Settings
” is selected.
1
Place original(s).
z
Refer to
Placing Originals (Copy)
in the
Operating Instructions (For Basic
Operations) of provided booklet.
2
Press the
Copy
key if the machine is
set to other function mode.
3
Select “
Quality Adj.
”.
4
Select “
More Settings
”.
5
Select an image quality type, and then
select “
OK
”.
z
If Tracing Paper is selected in Original Type,
the BleedThrough Prevention is set to 3
regardless of the selected image quality
type.
Default
Copied with the default image
quality set by the function
parameters.
Lively
Copied with lively image quality.
Bright
Copied with bright image quality.
Warmer
Copied with reddish color
accentuated.
Cooler
Copied with bluish color
accentuated.
Summary of Contents for DP-C213I
Page 21: ...21 Chapter 1 Basic Menu Features Memo ...
Page 31: ...31 Chapter 1 Basic Menu Features Memo ...
Page 39: ...39 Chapter 1 Basic Menu Features Memo ...
Page 49: ...49 Chapter 2 More Menus Features Memo ...
Page 77: ...77 Chapter 2 More Menus Features Memo ...
Page 87: ...87 Chapter 2 More Menus Features Memo ...
Page 97: ...97 Chapter 4 Appendix Memo ...






























