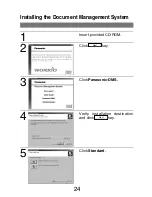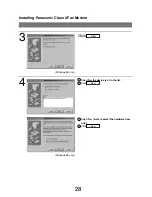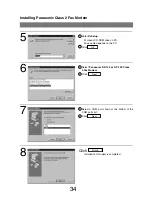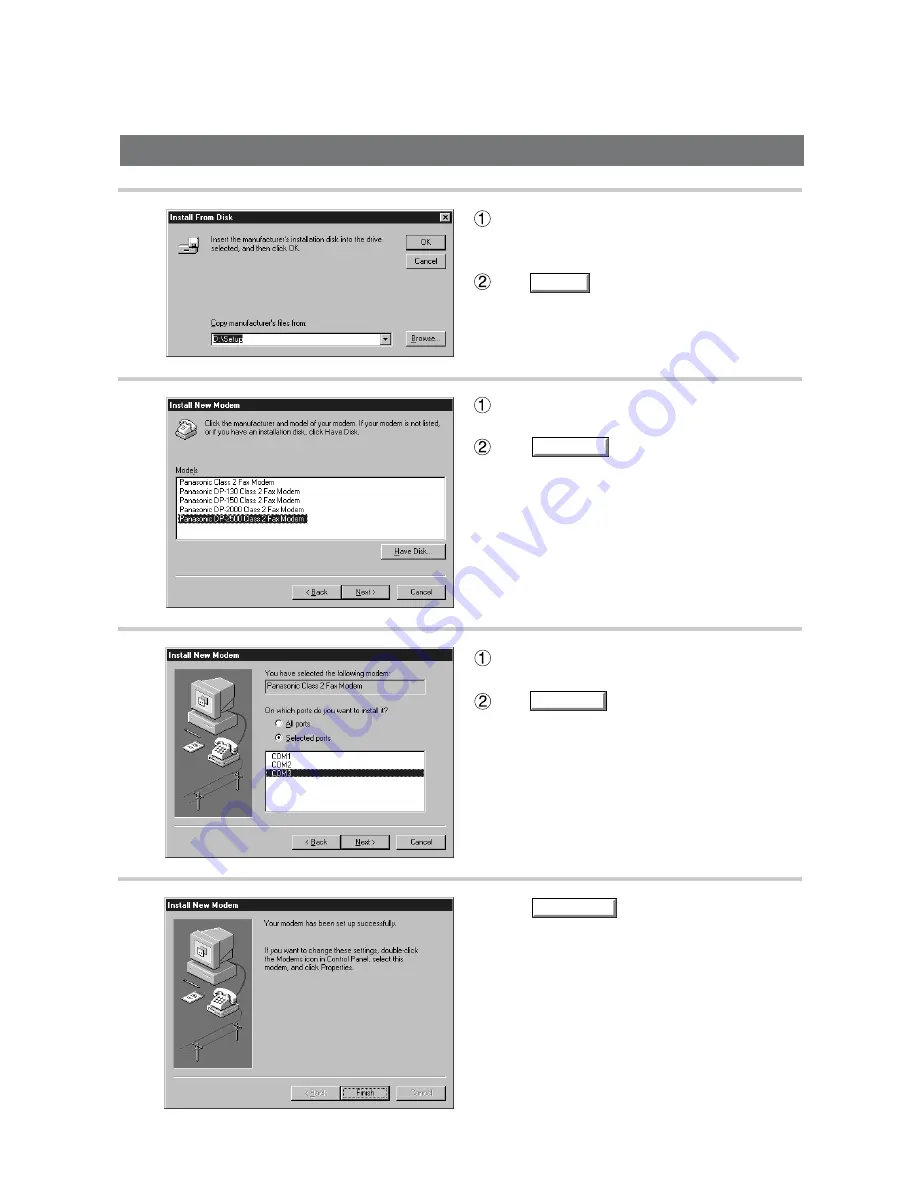
Installing Panasonic Class 2 Fax Modem
34
OK
Next
Next
Finish
5
6
Select Panasonic DP-130 or DP-150 Class
2 Fax Modem.
Click .
7
Select a COM port shown at the bottom of the
COM ports list.
Click .
8
Click .
Installation of modem is completed.
Enter D:\Setup.
D: means CD-ROM drive on PC.
Drive name depends on the PC.
Click .