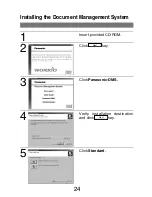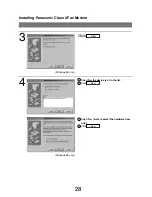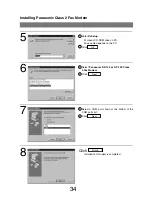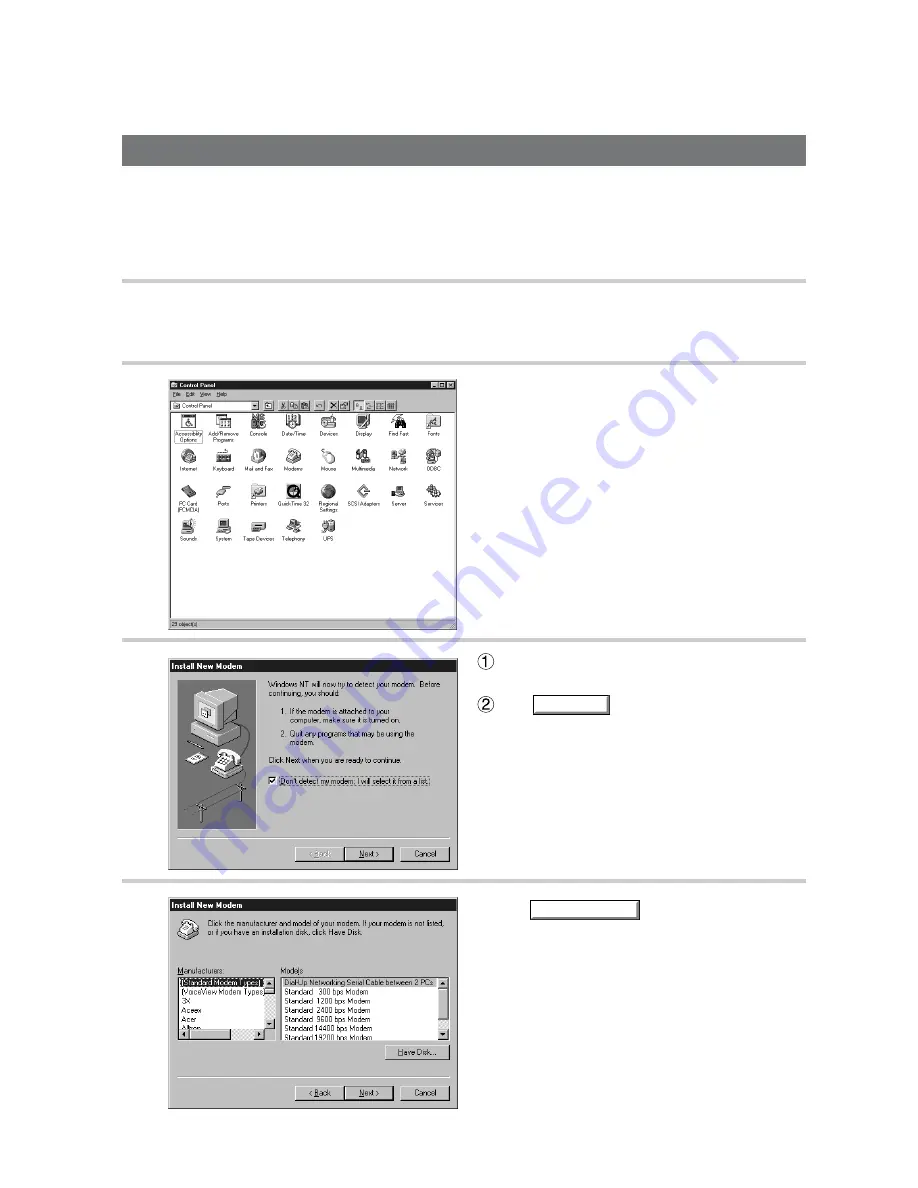
Installing Panasonic Class 2 Fax Modem
33
Windows NT 4.0
Next
1
Select Settings from the Start menu and open the control
panel.
2
Double-click Modems.
4
Click .
3
Select Don't detect my modem; I will select it
from a list.
Click .
Install Panasonic Class 2 Fax Modem. The installation is required for transmitting/receiving FAX with a PC
via digital image integrator, using general-purpose PC fax function software (recommended: WinFax).
Class 2 Fax Modem
Have Disk...