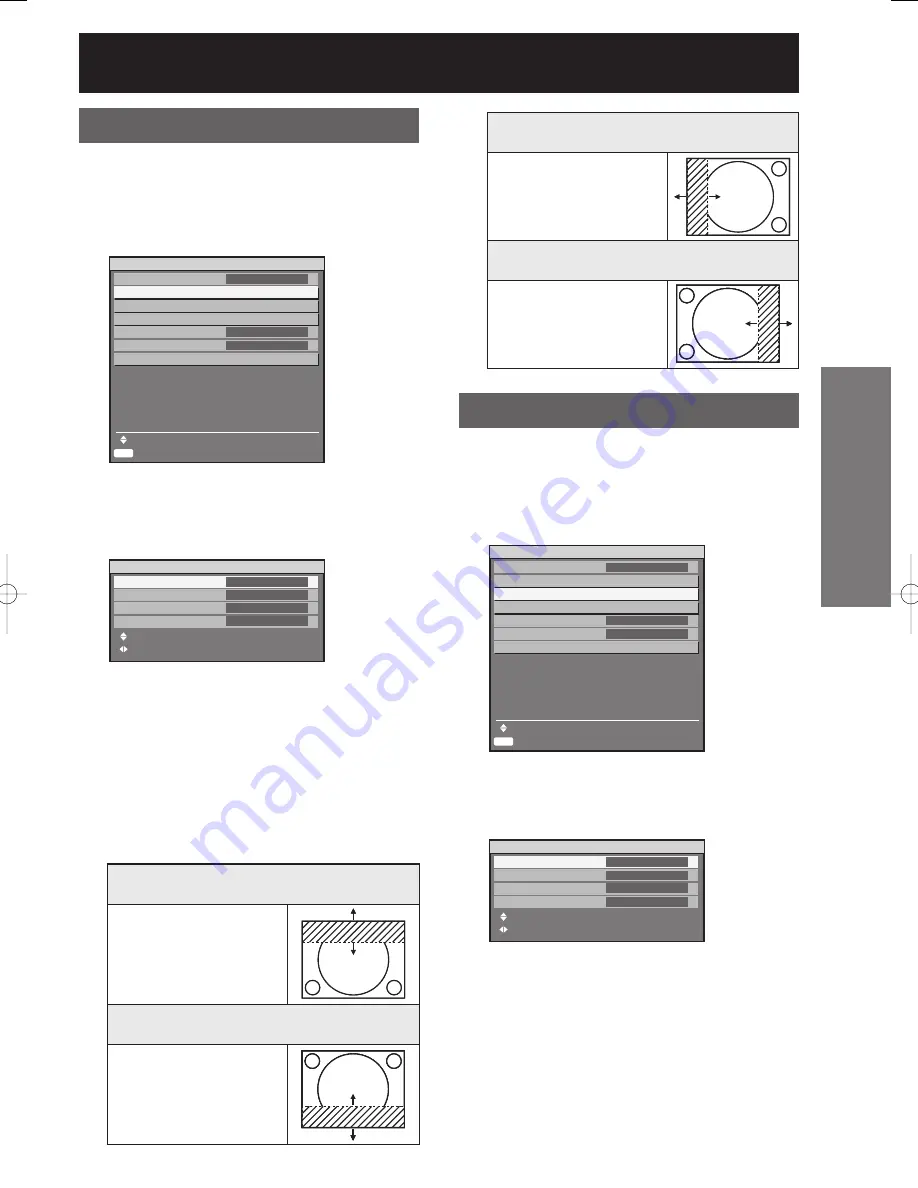
ENGLISH –
61
Basic Operation
Blanking adjustment
Blanking adjustment fine-tunes the images projected
by the video deck or other devices when the noise
appears on the edges of the screen or if a part of the
image lies slightly offscreen.
1. Press
▲▼
to select “BLANKING”.
2. Press ENTER.
The “BLANKING” adjustment screen will be
displayed.
3. Press
▲▼
to select the desired
item for adjustment.
4. Press
◄►
to adjust blanking.
The adjustment value for the PT-D10000U can
be changed within a range of 0 to 255 vertically
and 0 to 700 horizontally.
The adjustment value for the PT-DW10000U
can be changed within a range of 0 to 540
vertically and 0 to 960 horizontally.
•
•
•
ADVANCED MENU
DIGITAL CINEMA REALITY
BLANKING
INPUT RESOLUTION
CLAMP POSITION
EDGE BLENDING
FRAME DELAY
RASTER POSITION
MENU SELECT
SUB MENU
AUTO
OFF
DEFAULT
ENTER
ADVANCED MENU
DIGITAL CINEMA REALITY
BLANKING
INPUT RESOLUTION
CLAMP POSITION
EDGE BLENDING
FRAME DELAY
RASTER POSITION
MENU SELECT
SUB MENU
AUTO
OFF
DEFAULT
ENTER
BLANKING
UPPER
LOWER
LEFT
RIGHT
MENU SELECT
ADJUST
0
0
0
0
BLANKING
UPPER
LOWER
LEFT
RIGHT
MENU SELECT
ADJUST
0
0
0
0
When correcting the upper blanking of the
screen (top)
Press
◄
button to move the
blanking zone upward;
►
button to downward.
When correcting the lower blanking of the
screen (bottom)
Press
►
button to move the
blanking zone upward;
◄
button to downward.
When correcting the upper blanking of the
screen (top)
Press
◄
button to move the
blanking zone upward;
►
button to downward.
When correcting the lower blanking of the
screen (bottom)
Press
►
button to move the
blanking zone upward;
◄
button to downward.
Adjusting the input resolution
Input resolution adjustment achieves the best image
when the screen flickers or halo is observed around
the contour.
1. Press
▲▼
to select “INPUT
RESOLUTION”.
2. Press ENTER.
The “INPUT RESOLUTION” screen will be
displayed.
3. Press
▲▼
to select “TOTAL
DOTS”, “DISPLAY DOTS”, “TOTAL
LINES” or “DISPLAY LINES”, and
the press
◄►
to adjust it.
Each item automatically displays a value in
response to the type of the input signal. If
vertical stripes appear on the screen or the
image is partly missing, increase or decrease
the displayed value while observing the screen
to achieve the optimal value.
•
•
When correcting the left hand blanking of the
screen (left)
Press
►
button to move the
blanking zone to the right;
◄
button to the left.
When correcting the right hand blanking of
the screen (right)
Press
◄
button to move the
blanking zone to the right;
►
button to the left.
When correcting the left hand blanking of the
screen (left)
Press
►
button to move the
blanking zone to the right;
◄
button to the left.
When correcting the right hand blanking of
the screen (right)
Press
◄
button to move the
blanking zone to the right;
►
button to the left.
ADVANCED MENU
DIGITAL CINEMA REALITY
BLANKING
INPUT RESOLUTION
CLAMP POSITION
EDGE BLENDING
FRAME DELAY
RASTER POSITION
MENU SELECT
SUB MENU
AUTO
OFF
DEFAULT
ENTER
ADVANCED MENU
DIGITAL CINEMA REALITY
BLANKING
INPUT RESOLUTION
CLAMP POSITION
EDGE BLENDING
FRAME DELAY
RASTER POSITION
MENU SELECT
SUB MENU
AUTO
OFF
DEFAULT
ENTER
INPUT RESOLUTION
TOTAL DOTS
DISPLAY DOTS
TOTAL LINES
DISPLAY LINES
MENU SELECT
ADJUST
1344
1024
809
768
INPUT RESOLUTION
TOTAL DOTS
DISPLAY DOTS
TOTAL LINES
DISPLAY LINES
MENU SELECT
ADJUST
1344
1024
809
768






























