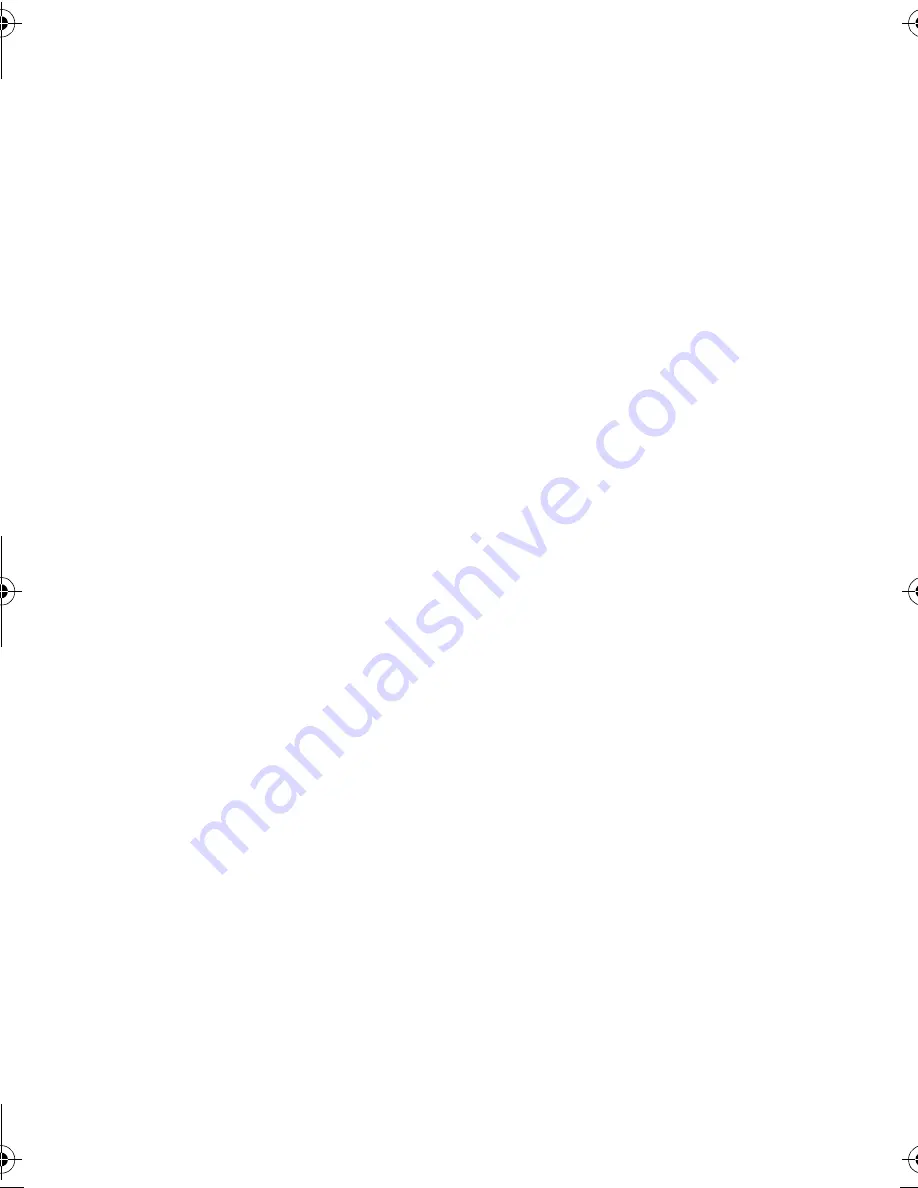
UO
ª
Zoom In/Out Functions (
l
35)
≥
When recording pictures using the Zoom
In function, we recommend using the
Digital Electronic Image Stabilizer (EIS)
Function.
(
l
39)
≥
During considerably fast zooming, the
image may become out of focus
temporarily.
≥
When the zoom magnification is 1
a
, the
SD Video Camera can focus on a subject
that is as close as approximately 1.6
inches (4 cm) from the Lens.
≥
When pushing the Zoom Lever, the zoom
speed will be changed depending on the
pressure applied.
≥
When using the Remote Controller, zoom
speed is not changed.
ª
Backlight Compensation
Function (
l
35)
≥
When the Backlight Compensation
Function is activated, the entire screen
becomes brighter.
≥
Turning the power off will release this
function.
≥
The backlight may not be sufficiently
compensated for in dark places.
ª
Adjusting White Balance (
l
36)
≥
You may not be able to achieve correct
White Balance adjustment manually under
weak illumination. (In this case, the [
1
]
Indication flashes.)
≥
This mode cannot be set or released while
recording.
≥
The White Balance may not be adjusted in
dark places.
≥
Adjustment of White Balance is effective
under the following conditions.
-
When recording under reddish lighting
(halogen light bulb, incandescent light
bulb, etc.).
-
When recording a picture of mono-tone
color.
-
When recording under multiple light
sources.
≥
White Balance cannot be set in the digital
zoom range.
ª
Manual Exposure Adjustment
(
l
37)
≥
The brightness of the LCD monitor may
differ from that of the actual recorded
pictures.
ª
Manual Focus Adjustment (
l
37)
≥
If you focus on the subject by pushing the
zoom lever to “W”, the focus may be faulty
when you push the zoom lever to “T”. To
focus on the subject sharply, push the
zoom lever to “T” first and then adjust the
focus.
≥
Manually focus the following objects,
which may not be automatically focused.
-
Objects that are far and near at the same
time.
-
Glares objects.
-
Objects behind glass with dirt on it.
-
Objects moving rapidly.
-
Objects with little variation in brightness,
such as white wall.
-
Dark objects.
ª
Recording in Special Situations
(Program AE) (
l
38)
Sports Mode
≥
During pause or slow playback, the image
movement may appear smooth.
≥
During normal playback, the image
movement may not appear smooth.
≥
Because the color and brightness of the
playback image may change, avoid
recording under fluorescent light, mercury
light or sodium light.
≥
If you record a subject illuminated with
strong light or a highly reflective subject,
vertical lines or light may appear.
≥
If the light is insufficient, the [
5
]
indication flashes.
≥
If these modes are used for indoor
recording, playback images may flicker.
Portrait Mode
≥
If these modes are used for indoor
recording, playback images may flicker.
Low Light Mode
≥
Extremely dark scenes may not be able to
be made brighter to a satisfactory degree.
AV100PP.book 82 ページ 2003年8月22日 金曜日 午後4時30分






























