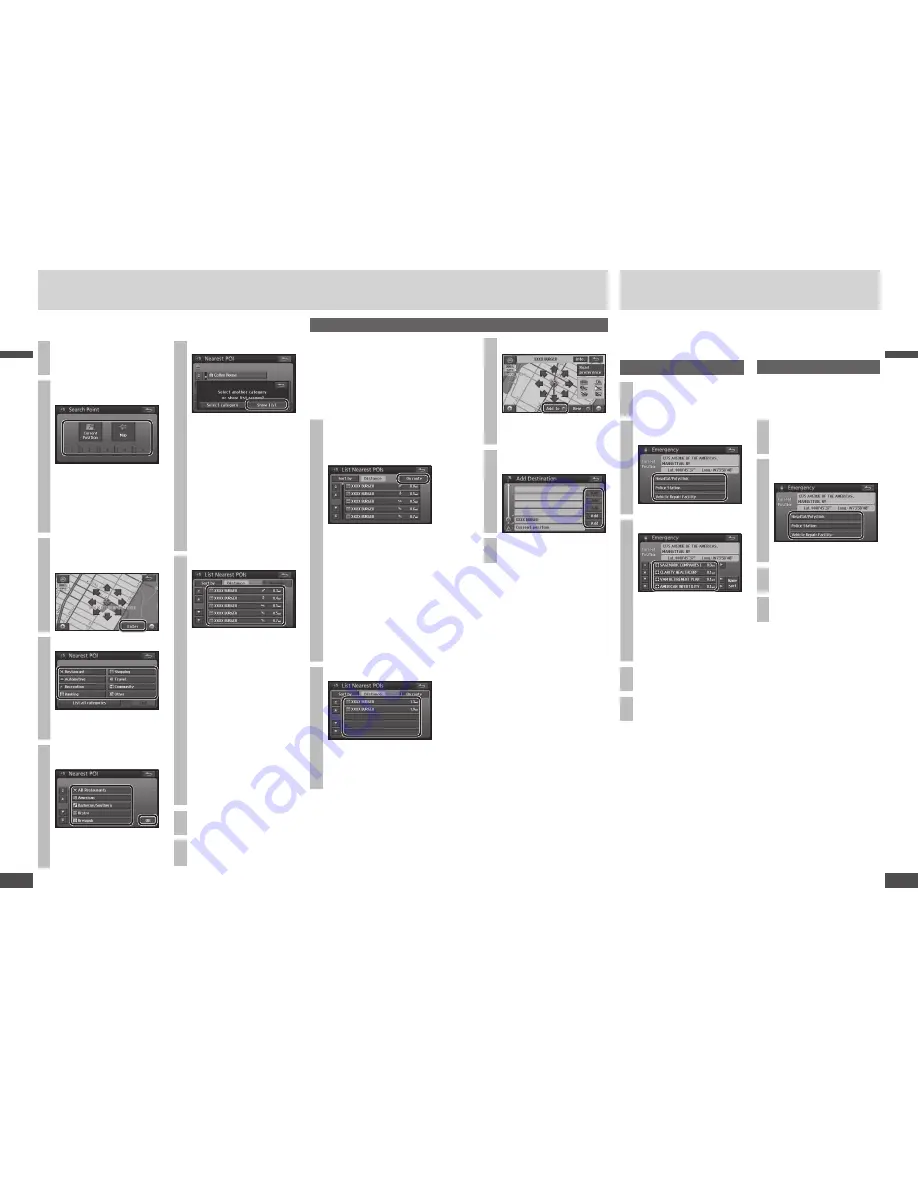
3
Select [Add to
].
Select [New
] to delete all
currently set destinations and
set as new destinations.
4
Select [Add] for the section
to add.
5
Select [Start].
Route guidance starts.
Note:
If no route is displayed on the map
screen, it is not possible to search
for POIs along the route.
The search fi nds hospitals/police stations/service & maintenance within a
radius of 100 miles (160 km
*
).
* This is the range when “km” is set as the distance setting
(
Operating Instructions).
When stopped
1
Select [Emergency] from the
Destination menu (All).
(
page 4)
2
Select a category from the
list.
The list of POIs is displayed.
3
Select the POI from the list.
The list can be sorted.
[Name
sort]:
The list is sorted in alphabetical
order.
[Dist. sort]:
The list is sorted in order of
proximity.
4
Select [Enter].
5
Select [Start].
Route guidance starts.
In motion
If the driver is also the operator of the
navigation system, he or she must
stop the vehicle in a safe place before
operating it.
1
Select [Emergency] from the
Destination menu (All).
(
page 4)
2
Select a category from the
list.
The nearest POI to the current
position is displayed.
3
Select [Enter].
4
Select [Start].
Route guidance starts.
Emergency search
Searches for POIs in the area around the current position, the destination and the
last map displayed.
1
Select [Nearest POI] from the
Destination menu (All).
(
page 4)
2
Select the point for the
center of the search.
[Current Position]:
Current position screen
[Map]:
Last displayed map
[1]/[2]/[3]/[4]/[5]:
Destination and transit
destinations
3
Move the cursor to the center
of the area to search and
select [Enter].
4
Select a main category.
Select [List all categories] to
display the sub-categories
within all main categories.
5
Select a sub-category and
select [OK].
Up to 5 sub-categories can be
selected.
To cancel a selected
sub-category, select it again.
6
Select [Show list].
POIs within a radius of 20 miles
(32 km*) of the search position
(the current position or the cursor
position on the Map mode screen)
are searched for and listed in
order of proximity to the current
position. Up to 200 matches can
be made.
* This is the range when “km”
is set as the distance setting.
(
Operating Instructions)
To re-select sub-categories,
select [Select category] and
repeat from step 4.
7
Select the POI from the list.
The map is displayed.
The displayed distance is the
straight distance from the
vehicle position to the POI.
Select [Sort by] to sort the list.
[Distance]
:
The list is sorted in order of
proximity.
[Category]
:
The list is sorted by category.
[Name]
:
The list is sorted in alphabetical
order.
Select [On route] to search for
POIs along the guidance route.
(
right)
[On route] is not displayed if
route guidance is not in use.
8
Select [Enter].
9
Select [Start].
Route guidance starts.
Search for POIs along the route
Only POIs that are on or close to
the guidance route are searched for
and displayed. The search range is a
distance of 150 ft (50 m*) from either
side of the route.
* This is the range when “km” is set
as the distance setting (
Operating
Instructions).
1
Select [On route] from the
Nearest POI
(
left, step 7)
or
nearest POI
(
page 13, step 4)
search list.
POIs found by the search are
listed, and the touch keys
show the name, the icon, and
the distance along the route
from the current position.
Select [Sort by] to sort the list.
[Distance]:
The list is sorted in order of
proximity.
[Category]:
The list is sorted by category.
[Name]:
The list is sorted in alphabetical
order.
2
Select a POI.
The map is displayed.
The POI name and the distance
along the route from the
current position are displayed
on the map.
Nearest POI search
English
English
8
9
9
8











