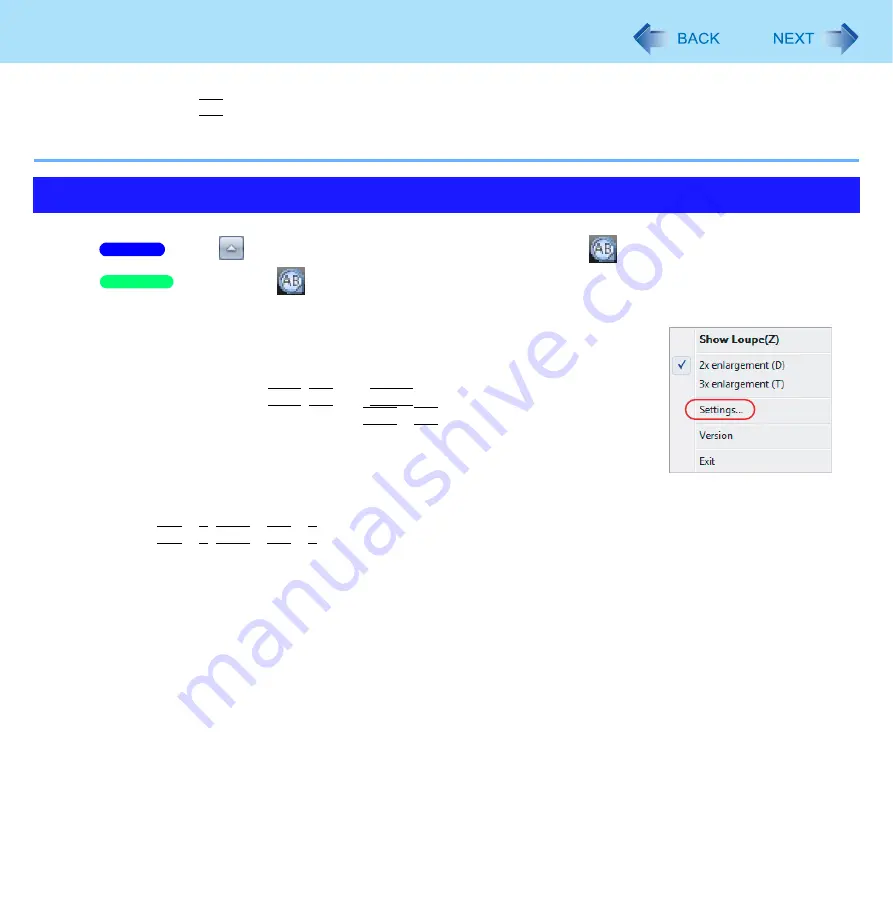
91
Loupe Utility
z
The magnified text or image in the loupe window is fixed at the moment that the part is magnified (e.g., at the moment
you press and hold
Alt
and right-click). To reflect the change you made on the original screen to the loupe window,
click the loupe window.
z
The Loupe Utility does not work with some applications.
1
Click
on the notification area , and right-click
.
Right-click
on the notification area.
2
Click [Settings].
[Show/hide shortcuts assignment]
z
When using the external mouse/Touch Pad
A
Click [Mouse/Touch pad]
B
Click a combination of
Ctrl
,
Alt
, and
Shift
, and add the check mark. (Multiple
keys can be combined; for example,
Ctrl
+
Alt
)
C
Select either [Right click] or [Left click] to use in combination with the key(s)
selected in step
B
above.
z
When using the keyboard
A
Click [Keyboard].
B
Click the text box and then press the key used for the shortcut.
(e.g.,
Alt
+
Z
,
Ctrl
+
Alt
+
Z
, etc.)
[Window shape]
Select the shape of the loupe window.
[Autorun]
You can turn on/off autorun of the Loupe Utility and the explanation window.
[Restore Defaults]
Click to restore the default settings.
3
Click [OK].
Setting the Loupe Utility
Windows 7
Windows XP
















































