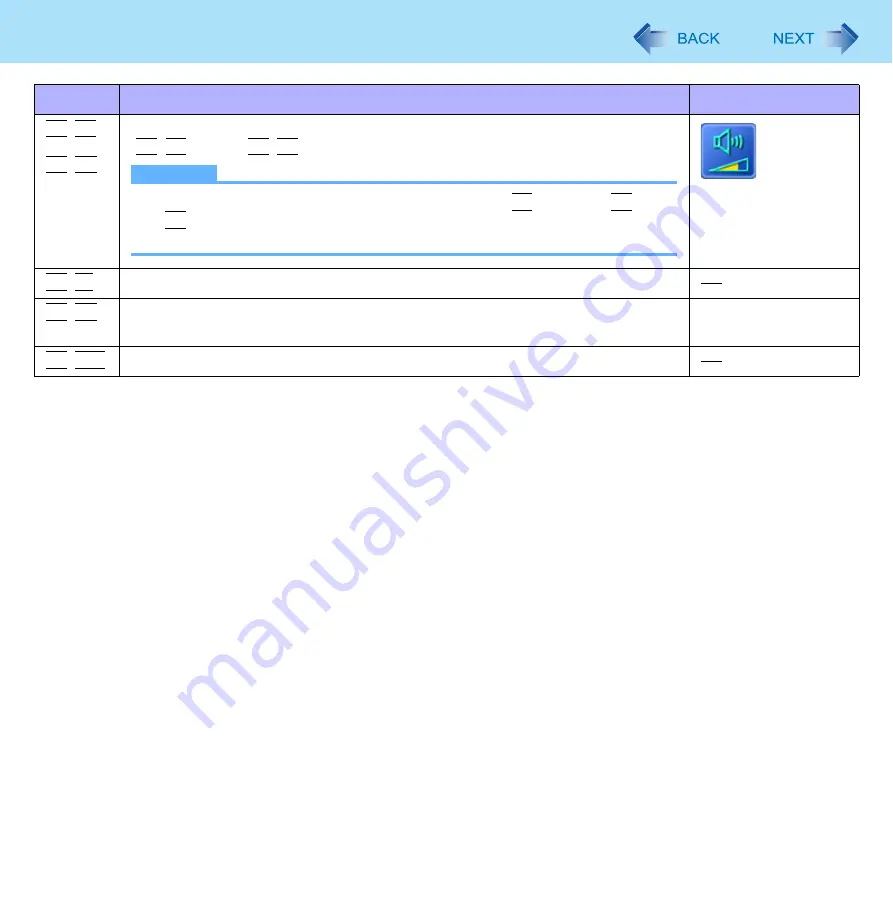
4
Key Combinations
Fn
+
F5
Fn
+
F6
Volume
(
Fn
+
F5
= down /
Fn
+
F6
= up)
NOTE
When fine-tuning the sound volume, press and hold
Fn
, and press
F5
or
F6
intermittently.
This does not work on beeps or speakers connected to the USB port.
Fn
+
F7
Activate sleep (
Fn
+
F9
Remaining battery charge
(When the battery pack is inserted in the computer)
Fn
+
F10
Activate hibernation (
Key
Function
Pop-up icon





































