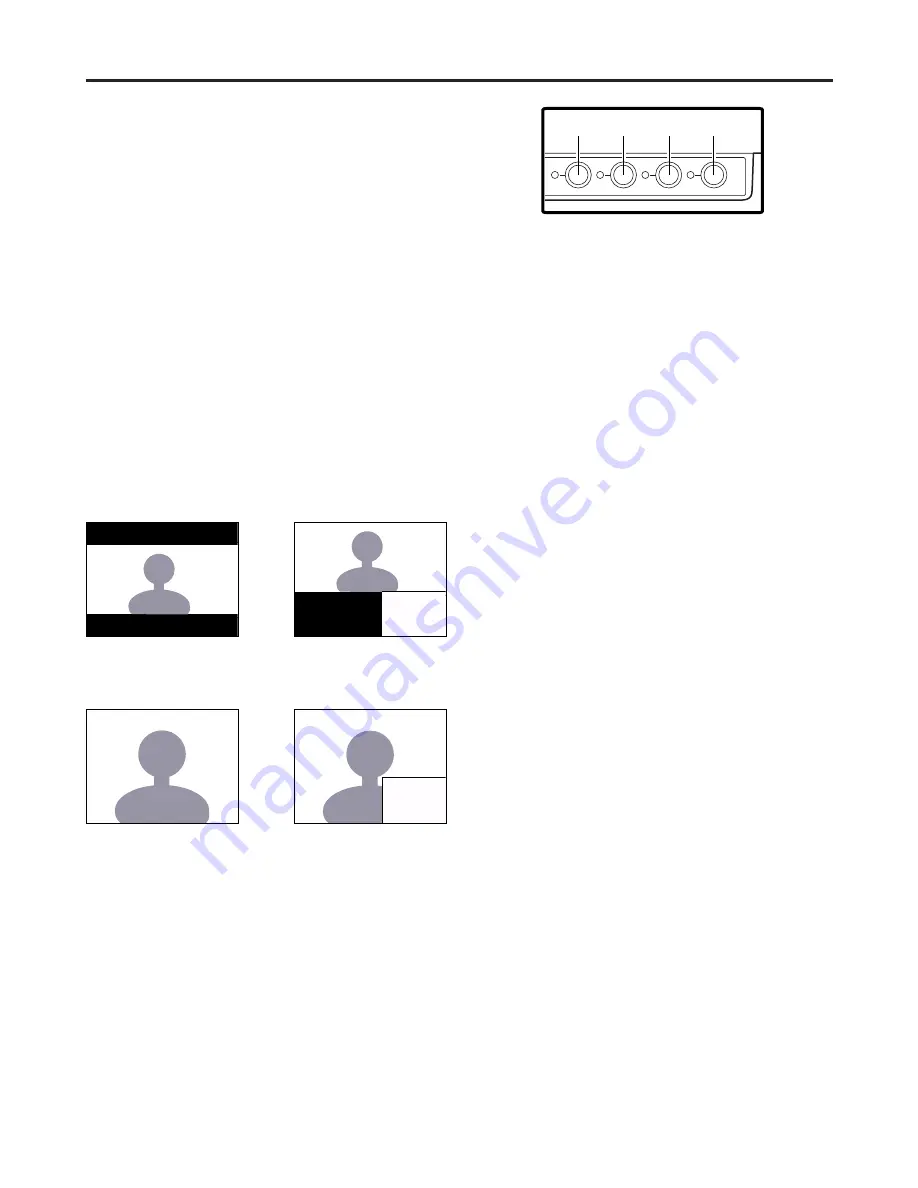
6
4
Image controls
These controls are used to adjust the peaking/color
phase, chroma, brightness and contrast. When a control
is pushed in, it pops out to enable adjustment. When a
numerical value is changed from the default setting, the
lamp to the left of the control lights.
The adjustments performed using these controls are
valid only when the controls are in the "out" position, and
when a control is pushed back in, the value adjusted by
that control is returned to its default setting.
1
PEAK/PHASE (PEAKING/PHASE)
This control is used to adjust the peaking or phase.
Which of these is to be adjusted is set using the
PEAKING/PHASE item on the SYSTEM CONFIG
screen.
≥
PEAKING
This function is selected when the monitor is to be
used as a viewfinder.
It is used to set the edge sharpness. Any value
from 0 to 30 can be set: the higher the value, the
sharper the edges. The default setting is 0.
≥
PHASE
This function is selected when the monitor is to be
used as a monitor.
It is used to set the color phase of the screen. Any
value from 0 to 60 can be set. The default setting
is 30.
<Notes>
≥
When the blue-only function is ON, the control
functions as the PHASE control regardless of the
setting.
≥
The color phase cannot be adjusted when RGB
signals are input.
2
CHROMA
This control is used to adjust the image chroma. Any
value from 0 to 60 can be set. The default setting is
30.
<Note>
The chroma cannot be adjusted when RGB signals
are input or when the MONO setting is ON.
3
BRIGHT
This control is used to adjust the image brightness.
Any value from 0 to 60 can be set. The default setting
is 30.
However, the brightness cannot be adjusted when
blanking is displayed using the HV DELAY function.
4
CONTRAST
This control is used to adjust the image contrast. Any
value from 0 to 60 can be set. The default setting is
50.
5
FUNCTION/ENTER button
This button is used to enter changes or settings while
a menu is displayed.
If there is no menu display, the button's function
changes depending on which FUNCTION item on the
menu is selected. One of the following three items
can be selected. (Refer to page 19)
UNDEF:
No function is allocated to this item.
HV DELAY:
Image blanking is displayed. Each time
the button is pressed, the blanking
display is switched by one setting in the
following sequence: H blanking display
>
V blanking display
>
H and V
blanking display
>
no blanking display.
WFM ON/OFF:
The Y signal (luminance) waveform is
displayed at the bottom right of the
image. When the button is pressed
again, the display is cleared.
When waveforms are displayed in the
16:9 mode, the image displayed on the
screen moves to the upper part of the
screen so that it will not be
superimposed onto the waveform
display.
Parts and their functions
PEAK/PHASE
CHROMA
BRIGHT
CONTRAST
1
2
3
4
<Notes>
≥
In order for this function to be used, it is necessary to
select WFM as the FUNCTION item setting on the
SYSTEM CONFIG screen, and then select FUNCTION
as the WFM item setting.
≥
The WFM function is a simplified one and, as such,
finely detailed waveforms may not be displayed
accurately.
In addition, differences in the input signal format or
input function may result in the display having a
different horizontal width.
The image remains unchanged in the 4:3
mode.
>
WFM function OFF
WFM function ON
WFM
>
WFM function OFF
WFM function ON
WFM
Summary of Contents for BT-LH900
Page 26: ...26 MEMO ...
Page 27: ...27 MEMO ...







































