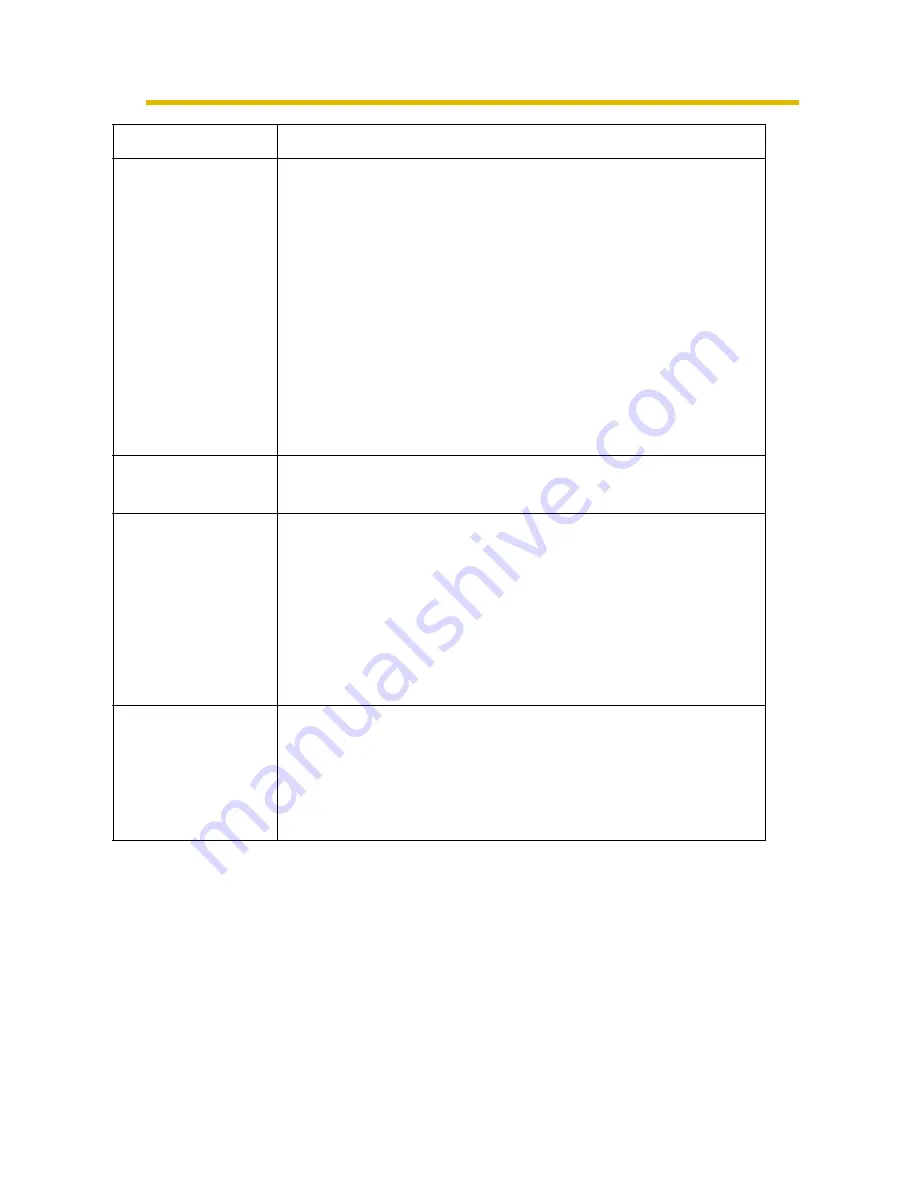
Operating Instructions
22
Camera Address
Enter the IP address (or domain name) (Up to 256
alphanumeric characters).
• Enter the alphanumeric characters.
• An IPv6 address is divided in to 8 groups of hexadecimal
digits divided by “:” (colon).
Consecutive groups of “0” can all be shortened to “::”.
Surround an IPv6 address with square brackets [ ] to
distinguish it from an IPv4 address.
Example: [201:2:3:4::5]
• If the camera supports SSL, enter https:// followed by the IP
address to create an SSL connection. When connecting the
camera through https, set HTTPS setting of the camera to
[Use HTTPS].
Port
Enter the port number. (1 to 65535 numeric characters.)
• You must enter the port number. The default is 80.
User Name/
Password
If the camera has security settings enabled (authentication
setting), enter the administrator user name and password for
the camera.
• Enter the alphanumeric characters.
• 4 to 15 characters.
• If you set a general or unregistered user name and
password, this software may not work properly.
• Password is saved in encryption.
Use a proxy server
This option is enabled if you selected [Use a proxy server] in
the proxy server settings. (See page 17).
If the camera uses a proxy server, configure the proxy server
settings and select [Use a proxy server].
Cameras that are registered using an IPv6 address cannot be
used with a proxy server.
Setting
Description
















































