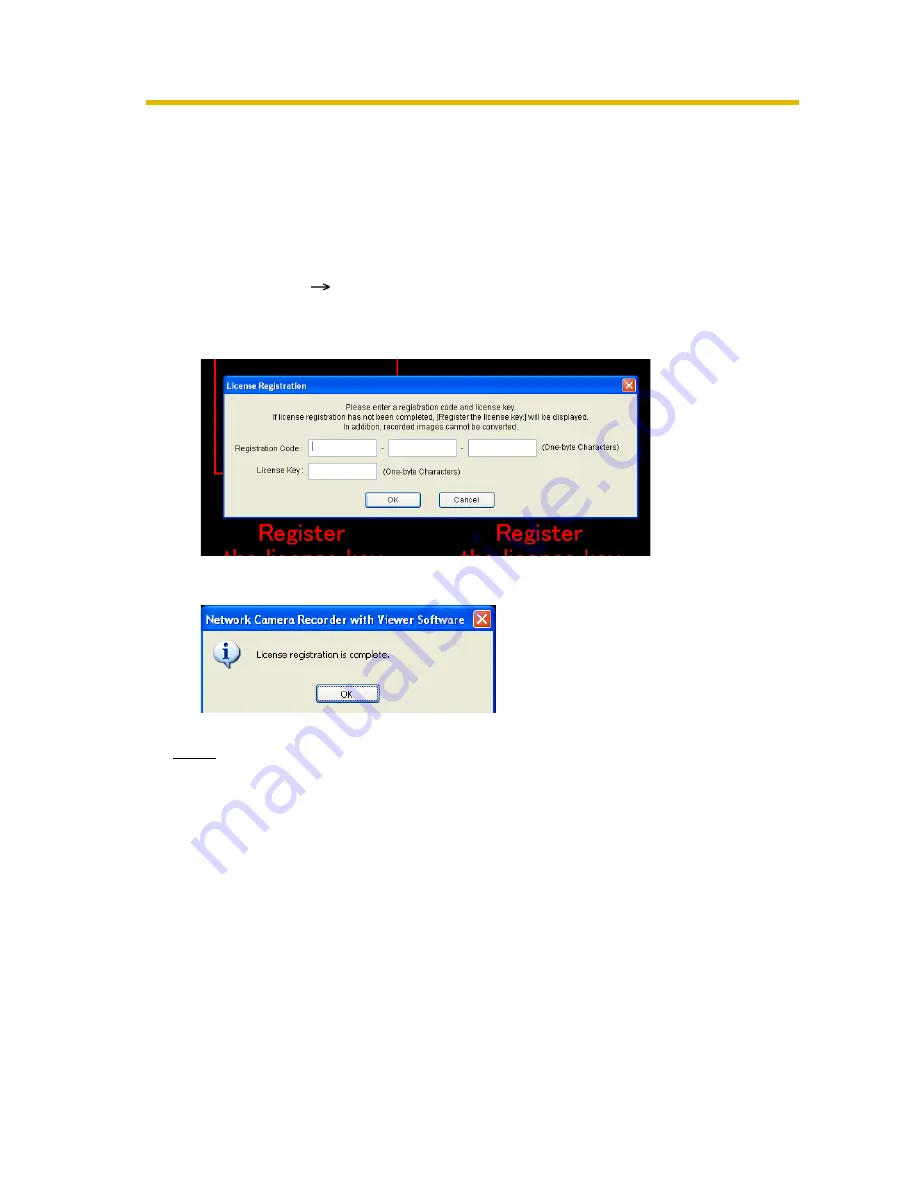
Operating Instructions
10
1.3
Performing License Registration
If no license has been registered when the operation window is started, [Register
the license key] will be displayed. Follow the steps below.
1.3.1
Registering a New License
1.
Select [Help]
[License Registration] on the menu bar.
2.
Enter the registration code and license key, and click [OK].
3.
Click [OK].
Note
The registration code and license key are shown on the attached registration
code stickers. Characters are case sensitive, so enter them exactly as printed.











































