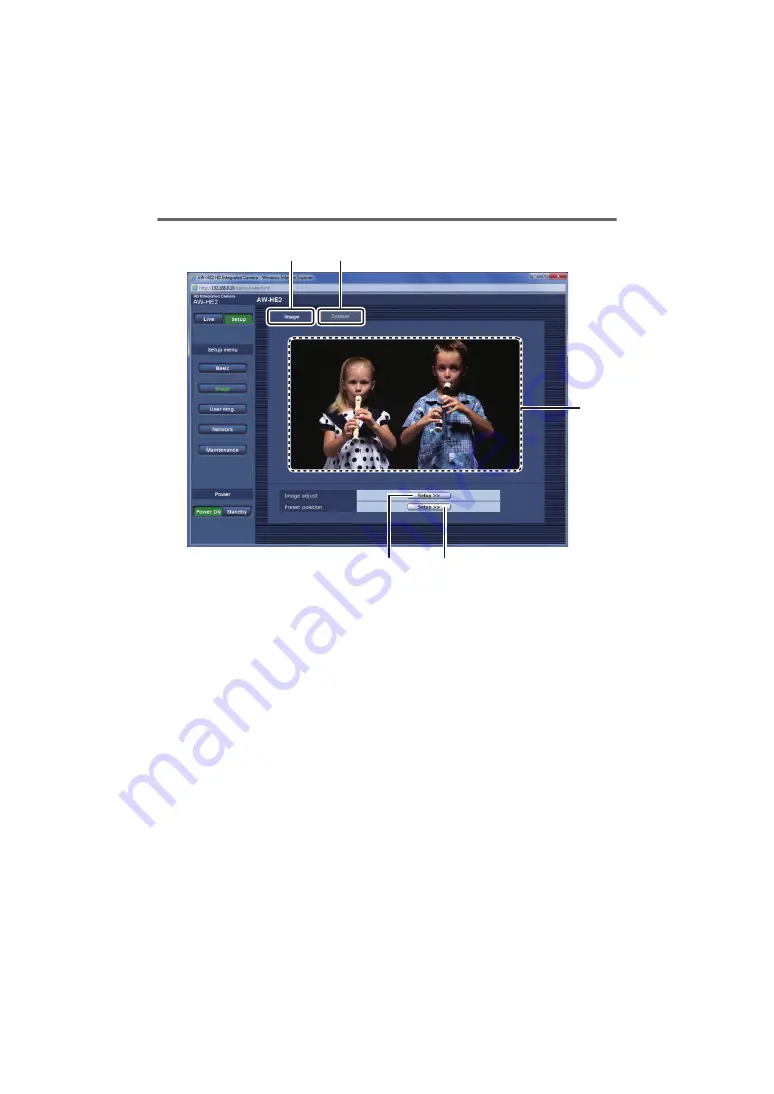
- 30 -
Image screen
You can adjust the picture quality, save preset memories, configure the system settings, etc..
A
[Image] tab
B
[System] tab
C
Camera image (when a tally light-up signal is received, a red frame is displayed over the
camera image)
D
[Setup] (Image adjust)
E
[Setup] (Preset position)






























