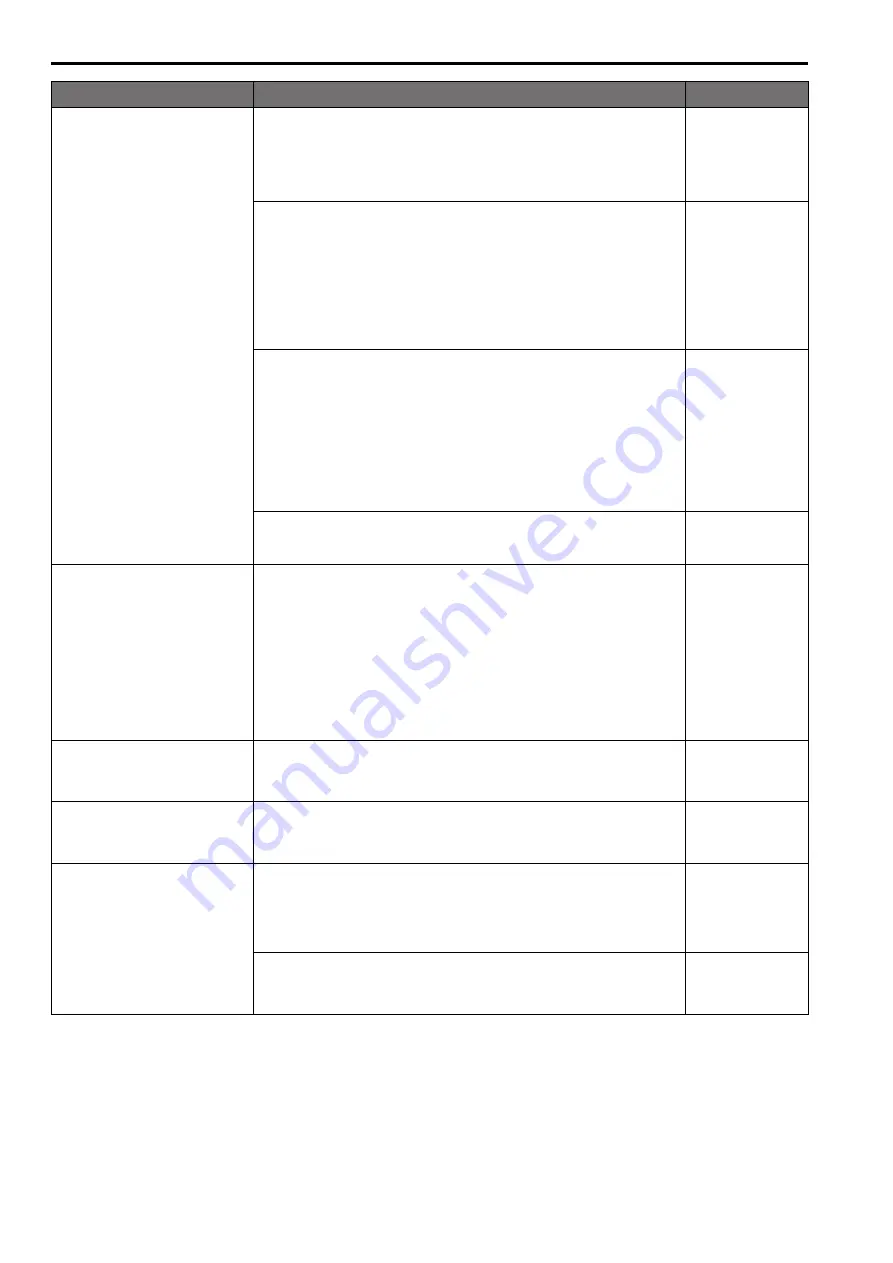
Symptom
Cause and solution
Reference pages
The settings on the web setting
screen [Setup] are not updated or
displayed properly
For Windows:
• Press the [F5] key on the keyboard of the personal computer to request that the
settings be acquired.
For Mac:
• Press the [Command] + [R] key on the personal computer's keyboard to request
that the settings be acquired.
– – –
• Perform the following to delete the temporary Internet files.
For Windows:
A
Select [Tools] - [Internet Options] in Internet Explorer.
B
Click the [General] tab, and click the [Delete] button under [Browsing history].
C
In the [Delete Browsing History] screen, select the [Temporary Internet Files]
checkbox, and then click [Delete].
D
Click the [OK] button.
For Mac:
A
Select [Safari] - [Empty Cache] in Safari.
B
Click [Empty] in the [Are you sure you want to empty the cache?] pop-up screen.
– – –
For Windows:
• If [Check for newer versions of stored pages] is not set to [Every time I visit the
webpage] in the temporary Internet file settings, IP images may not appear in the
web setting screen.
→ Perform the following.
A
Select [Tools] - [Internet Options] in Internet Explorer.
B
Click the [General] tab, and click the [Settings] button under [Browsing history].
C
In the [Temporary Internet Files and History Settings] dialog box, select the
[Every time I visit the webpage] option under [Check for newer versions of
stored pages].
D
Click the [OK] button.
– – –
• The unit’s ports may be filtered by the firewall or other function of the anti-virus
software.
→ Change the HTTP port number of the unit to a port number that will not be filtered.
– – –
It is not possible to download the
setting files
For Windows:
• Has the file download function been disabled?
→ Perform the following.
A
Select [Tools] - [Internet Options] in Internet Explorer.
B
Click the [Security] tab, and click the [Custom level] button under [Security level
for this zone].
C
In the [Security Settings] dialog box, select the [Enable] option for [File
download].
D
For Internet Explorer 8 only:
Select the [Enable] option for [Automatic prompting for the file downloads].
E
Click the [OK] button.
F
Click the [OK] button.
– – –
The tally lamps do not light
• Is the [Tally] setting set to [Disable]?
→ If [Tally] is set to [Disable], the unit's tally lamp does not light. Change the setting to
[Enable].
– – –
Commands from the personal
computer, external devices, and
remote controller are unstable
• Are two or more Android terminals connected?
→ Only one Android terminal can be connected to the unit.
– – –
The authentication screen appears
repeatedly
• Has the user name or password been changed?
→ If you change the user name and password of the user currently logged in from a
separate web browser while the unit is being accessed, the authentication screen
appears each time the screen display is changed. Close the web browser, and
initiate access to the unit again.
page 87, page 88
• Has the method for user authentication been changed?
→ If you change the [User auth.] - [Authentication] setting, close the web browser and
initiate access again.
page 87
114
Troubleshooting (continued)
115



























