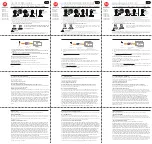When performing the operations using the
wireless remote control
1.
Press the [CAM1], [CAM2], [CAM3] or [CAM4] button to
select the unit which is to be operated.
2.
Press and hold the <MENU> button for about 2 seconds.
The Top Menu is displayed.
3.
Press the <
4
> or <
5
> button to bring the cursor to the
item to be selected.
Each time the <
4
> or <
5
> button is pressed, the cursor moves.
The cursor can be moved in the same way using the <
b
> or <
a
>
buttons.
4.
Press the <
M
> button.
The sub-menu of the selected item is displayed.
(Some sub-menu items have a sub-menu of their own.)
5.
Press the <
4
> or <
5
> button to bring the cursor to the
item to be set.
Each time the <
4
> or <
5
> button is pressed, the cursor moves.
The cursor can be moved in the same way using the <
b
> or <
a
>
button.
With the cursor at the “Return” position, press the <
M
> button to
return to the previous menu.
6.
Press the <
M
> button.
The value of the item to be set starts blinking.
7.
Press the <
4
> or <
5
> button to change the setting.
The setting can be changed in the same way using the <
b
> or <
a
>
button.
8.
Press the <
M
> button.
The value of the item to be set is entered, and it stops blinking.
9.
After the setting has been completed, press the [MENU]
button for 2 seconds.
The camera menu display is exited.
38
39
Basic operations (continued)
Summary of Contents for AW-HE130KE
Page 124: ...Index 124 ...
Page 125: ...125 MEMO ...