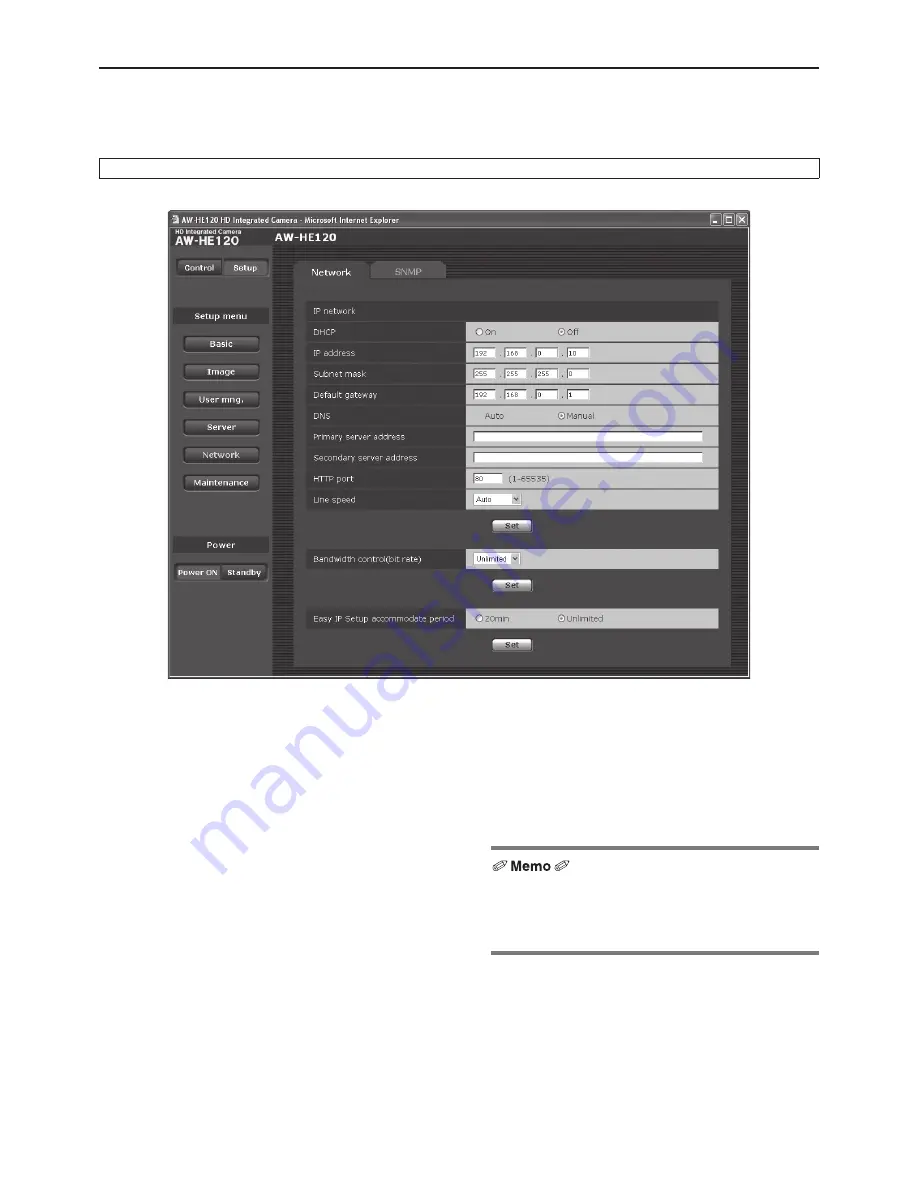
78
Web setting screen
(continued)
Network
This screen has items that relate to the network settings and SNMP (Simple Network Management Protocol).
It consists of the two tabs of “Network” and “SNMP”.
Network screen
IP network
DHCP
<Initial setting: Off>
Whether the DHCP function is to be used is set by
selecting “On” or “Off” here. Set the DHCP server in such
a way that the same IP address cannot be used by PCs
without the DHCP function or by other network cameras.
For details on the server settings, consult your network
administrator.
IP address
<Initial setting: 192.168.0.10>
Input the unit’s IP address here when the DHCP function
is not going to be used. Input an address that will not
duplicate an existing IP address which has been set for a
PC or another network camera.
Multiple IP addresses cannot be used even when the
DHCP function is used.
For details on the DHCP server settings, consult your
network administrator.
Summary of Contents for AW-HE120KE
Page 99: ...99 Memo ...
Page 100: ...2011 ...
















































