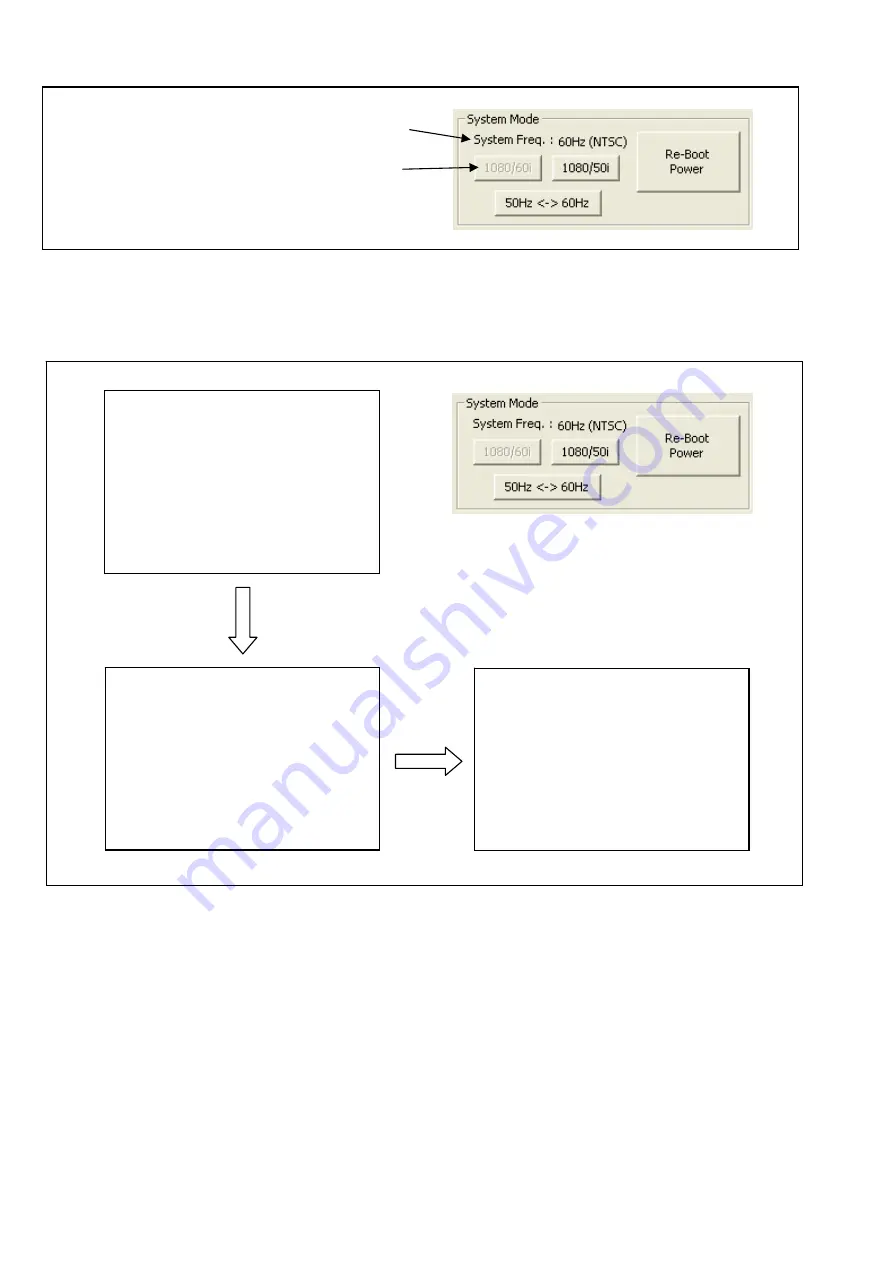
ELE-8
< Setting of System Mode >
System Mode can be set on the Adjustment Tool screen.
System Mode is set to 1080/60i as shown in the following screen. The setting procedure of System Mode is as
follows (Ex.: When setting it to 1080/50i.).
1. Click the
“1080/50i”
or
“50Hz<->60Hz”
button. And click the
“Re-Boot Power”
button after the message
“TURN POWER OFF”
is displayed on the LCD panel. The power of camera recorder is automatically OFF and
ON.
The System frequency is displayed.
It is set to this System Mode.
SYSTEM MODE
COMPLETED !
TURN POWER OFF
SYSTEM MODE
PROCESSING . . .




















