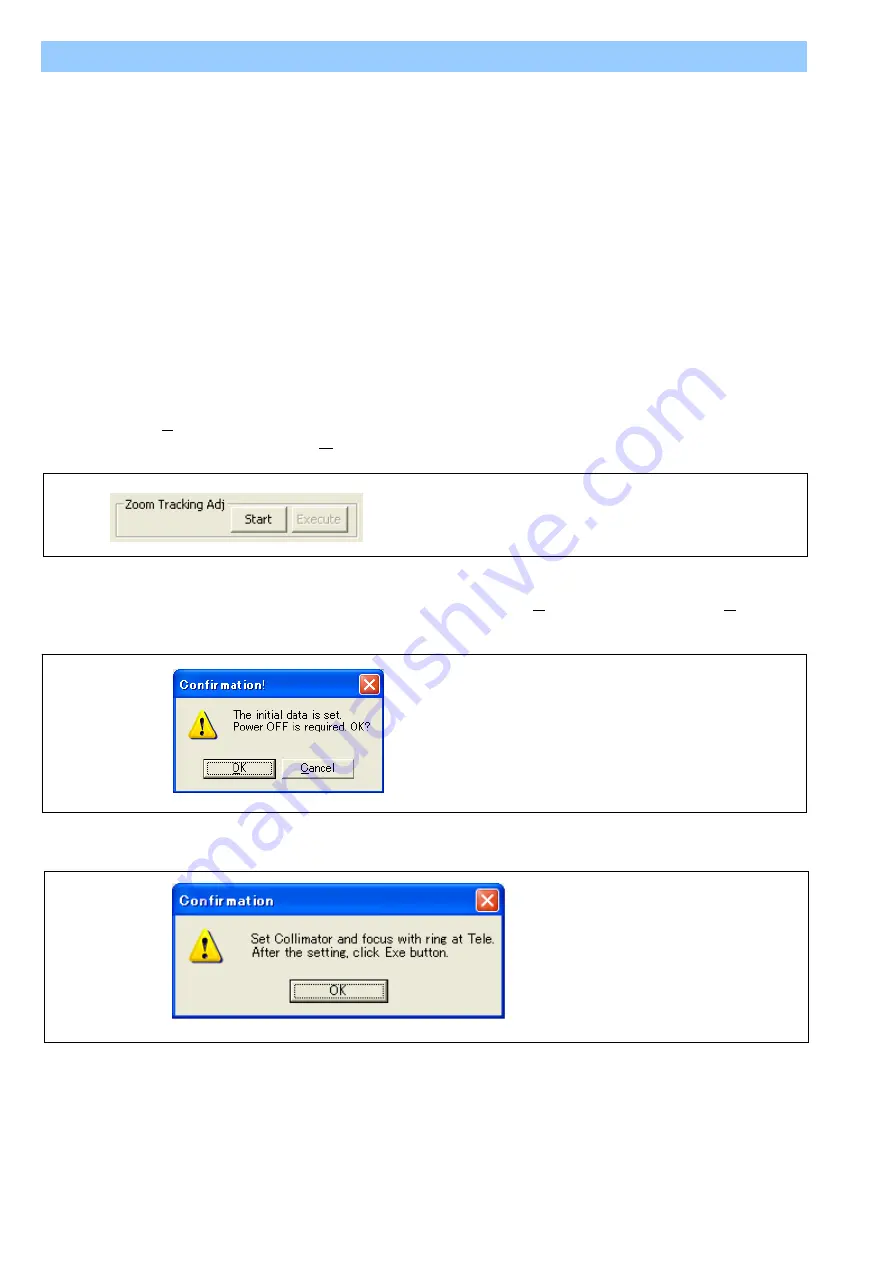
ELE-10
1. Please make a halogen lamp (3100K) into a light source (Refer to page ELE-12).
2. Set the each switch of camera recorder as follows.
●
GAIN switch: L (0dB)
●
BARS button: OFF
●
AUTO/MANUAL switch: MANUAL
●
ZOOM switch: SERVO
●
ND FILTER dial: OFF
3. Set
the
IRIS
to
“OPEN”
.
4. Set
the
SHUTTER
to
“OFF”
.
5. Set the Collimator (RFKZ0422) to the Collimator Adapter.
NOTE:
Please refer to page ELE-12 for the method of installing the Collimator (RFKZ0422) in the Collimator
Adapter.
6. Set the Collimator (RFKZ0422) with the Collimator Adapter to the front of Lens.
7. Confirm that the white level of signal at white portion of chart (Collimator) is about 90%(85 to 95%) when the
camera recorder set to full telephoto position. If it is not, move the position of halogen lamp so that the white
level of signal is become about 90%.
8. Adjust the position of lens unit and collimator so that the center of chart is always located at the center of
monitor when moved between T and W.
9. Select
“CAM(C)”
section after start up the PC EVR software, and click
“OK”
button.
10. Select
“Adjustment Tool”
in
“Tools(W)”
menu,
Adjustment Tool
screen will appear on screen.
11. Clicking the
“Start”
button as follows on the
Adjustment Tool
screen.
12. PC EVR software checks the preset value of adjustable range in CAM EEPROM. The following messages is
displayed when it differs from a preset value, please click the
"OK"
button. Clicking the
"OK"
button,
initial-setting data is written in CAM EEPROM and power of camera recorder is turned OFF and ON
automatically. Moreover, PC EVR software closes compulsorily.
Please restart adjustment from step 1.
13. When the confirmation screen shown in step 12 is not displayed, the following confirmation screens are
displayed. Adjust focus with FOCUS ring at Tele zoom position and click the
"OK"
button.
2-1-3. Zoom tracking and De-focus Adjustment




















