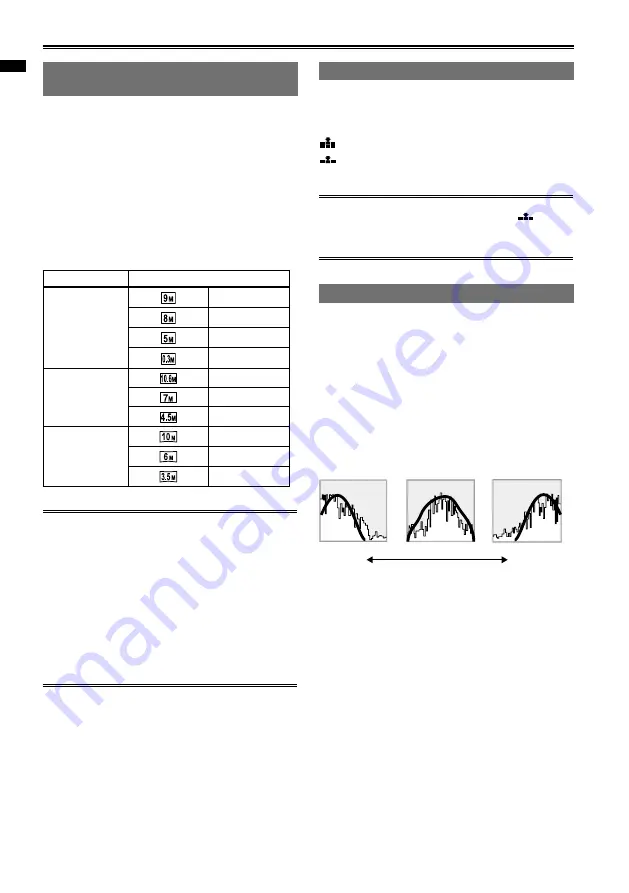
3
Chapter 1: Operations in
AVCHD mode
Setting the aspect ratio / recording
pixels
You can select an aspect ratio based on the your
intended print or playback method. In addition, the
higher the recording pixel setting, the sharper your
printed images will appear.
Set the aspect ratio with the ASPECT RATIO item
in the setting menu PICTURE screen. (Page 105)
Set the recording pixels with the PICTURE
SIZE item in the setting menu PICTURE screen.
(Page 105)
Recording pixels
Aspect ratio
Recording pixels
4:3
350×640
364×448
560×190
640×480
3:
3984×656
364×176
59×178
16:9
44×376
338×187
560×1440
If you set the aspect ratio to 4:3 or 3:, black
bars will appear on the left and right edges of the
screen.
When you print photos recorded with this camera
in 16:9 aspect ratio, the edges may be cut off. Be
sure to check beforehand when printing at a store
or with other printers.
The recording pixel settings that are available
vary depending on the selected aspect ratio.
Recording may take longer with higher recording
pixel settings.
The maximum zoom ratio is x 1.
•
•
•
•
•
■
Setting the picture quality
You can select the quality for recorded pictures.
Set the picture quality with the QUALITY item in
the setting menu PICTURE screen. (Page 105)
: Record photos with high image quality.
: Prioritize quantity, and record photos with
standard image quality.
When shooting with QUALITY set to
,
photos may appear blurry depending on the
subject.
•
Displaying the histogram
You can display a histogram on the screen.
To display the histogram, set the HISTOGRAM
item to ON in the setting menu SW&DISP SETUP
screen. The histogram displays a graph with the
horizontal axis representing brightness, and the
vertical axis representing number of pixels. You
can determine the exposure distribution of an
entire image by viewing the distribution in the
graph.
Display example
Dark
Standard
Light
■
Shooting photos (continued)






























