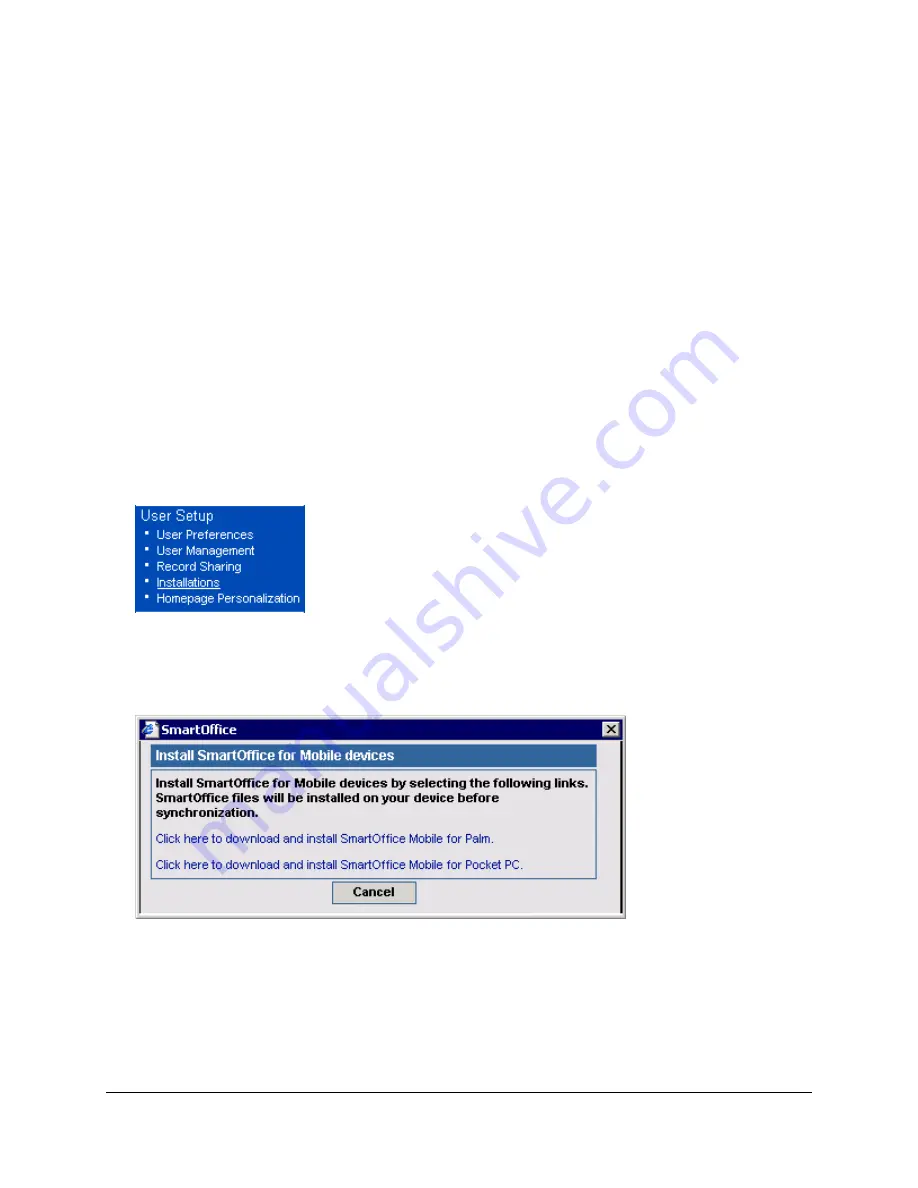
Introduction
SmartOffice Mobile for Palm is a custom application developed by E-Z Data to synchronize data between
SmartOffice® and a Palm OS device. The application uses iAnywhere Solutions’ Ultralite database and
MobiLink Server to synchronize data without interfering with existing applications on the device.
The following record types can be synchronized:
•
Contact – Individual
•
Contact – Business
•
Activity
•
SmartPad
•
Policies
•
Investments
Installing SmartOffice Mobile for Palm
1. Log into SmartOffice.
2. From the side menu, click
User Setup
and
Installations
to open the Installations spreadsheet.
3. The
Installations
spreadsheet appears and displays all the available installations. From this
spreadsheet, click the
SmartOffice Mobile for Palm and Pocket PC
link.
4. Select
the
Click here to download and install SmartOffice Mobile for Palm
option to begin the
installation file download.
5. From the File Download dialog box, click the
Open
button to start the installation. Alternately, the
installation file can also be saved to the PC and installed from the saved location.
SmartOffice® v3.5 – SmartOffice Mobile for Palm User Guide
Revised: 11-16-04
Page 1




















