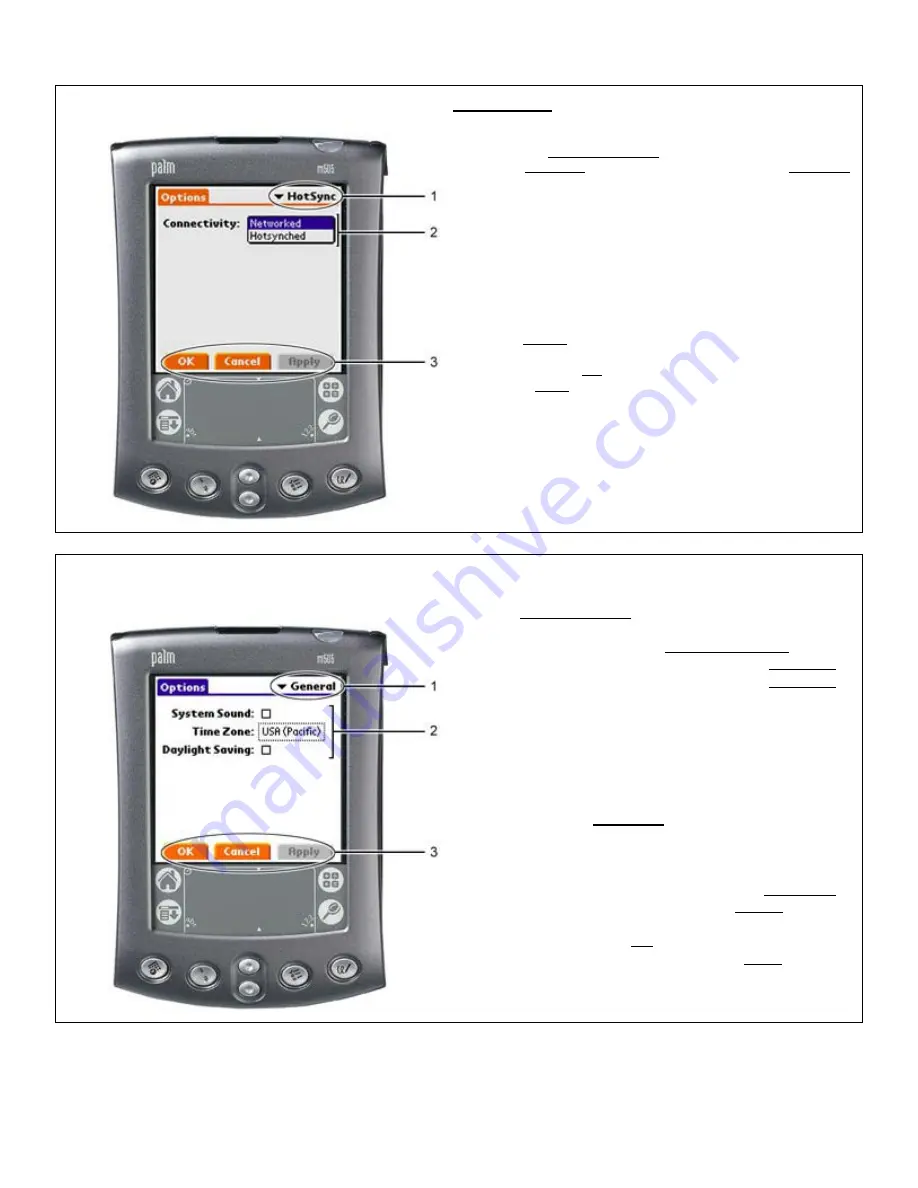
25
Screenshot #14: OPTIONS/COVERS SCREEN
Screenshot #15: OPTIONS/GENERAL screen (CONTINUED…)
Screenshot #14
In the Covers OPTIONS/ABOUT (#1,
Screenshot #12
) menu,
tapping the OPTIONS menu directs the end user to an OPTIONS
screen which provides the end user with several options (General,
HotSync, SportsSync)
1. Drop-down menu lists several options. (General, HotSync,
SportsSync).
2. Drop-down menu changes the current operating mode for the
PalmOS
device. Networked mode represents real-time
wireless connectivity. Hot-synched mode represents offline
viewing of sports content.
3. Changing operating modes requires the end user to tap the
active APPLY button to confirm the change. A wireless
connection sequence will occur. Once connected, the end
user can tap the OK button to be directed back to the Covers
Wireless
MAIN screen. (see
Screenshot #2
)
Special note:
The content database found on the PalmOS
device is not refreshed (updated) in networked mode (to limit data
charges to the end user). The end user must perform a
synchronization (‘hot-sync’) via cradle/cable and their PC
desktop/notebook to update the local database.
Screenshot #15
In the Covers OPTIONS/ABOUT (#1,
Screenshot #12
) menu, tapping the OPTIONS
menu directs the end user to an OPTIONS
screen which provides the end user with
several options (General, HotSync, and
SportSync Options)
1. Drop-down menu lists several options.
(General, HotSync, and SportSync
Options).
2. In the GENERAL menu, the end user can
modify PalmOS
-specific functionality
such as system sound, time zone, daylight
savings.
3.
Changes to settings in the GENERAL
screen will highlight the APPLY button
which must be tapped to confirm changes.
Tapping the OK button directs the end user
back to the Covers
Wireless
MAIN screen.
(see
Screenshot #2
)






































