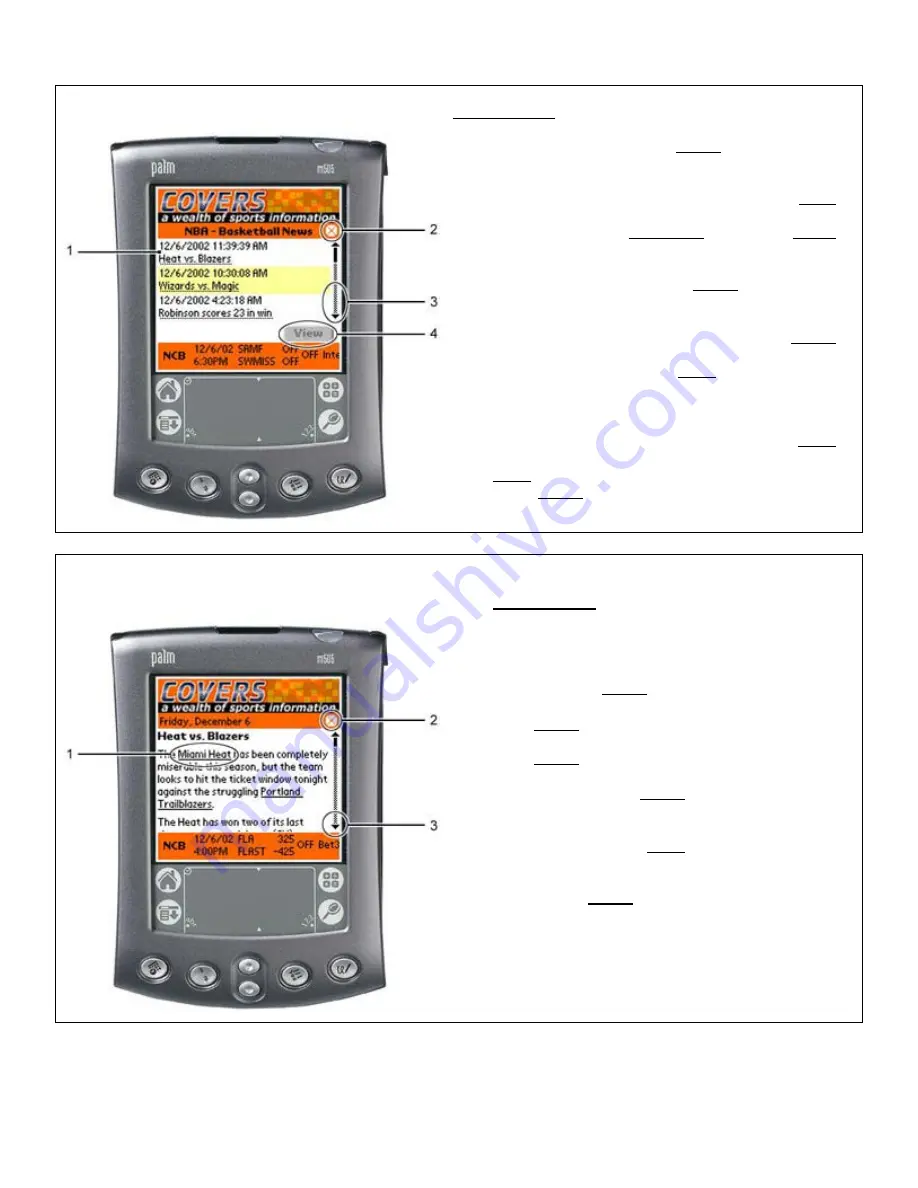
22
Screenshot #8: NEWS SCREEN
Screenshot #9: NEWS SCREEN (CONTINUED…)
Screenshot #8
The end user navigates to the NEWS screen with the
following steps:
a. Tap the sports league logo on the MAIN
screen. (see
Screenshot #2
)
b. Tap the “I” Information icon in the ODDS
screen to launch the menu. (see #1,
Screenshot #5/6
and #1,
Screenshot #7
)
c. The end user taps on NEWS.
1. Tap the specific article to highlight.
2. The
⊗
icon exits the end user from the NEWS
screen (all news for specific league) and navigates
the end user back to the MAIN Covers
Wireless
screen. (
Screenshot #2
)
3. Scroll bars allow the end user to navigate up or
down when reviewing articles.
4. When tapping an article (#1) to highlight, the VIEW
button becomes active (highlighted). Tapping the
VIEW button directs the end user to the specific
sports NEWS article.
Screenshot #9
1. Embedded hyperlinks are clickable (by
tapping) and navigate the end user to
additional NEWS articles.
2. When the end user is reading a specific
NEWS article, tapping the
⊗
icon
navigates the end user back to the main
NEWS screen (listing of all NEWS
articles). However, when navigating to
an additional NEWS article from an
embedded hyperlink, the
⊗
icon
navigates the end user back to the
Covers
Wireless
MAIN screen.
3. The scroll bar allows the end user to
navigate up or down when reviewing a
specific NEWS article.









































