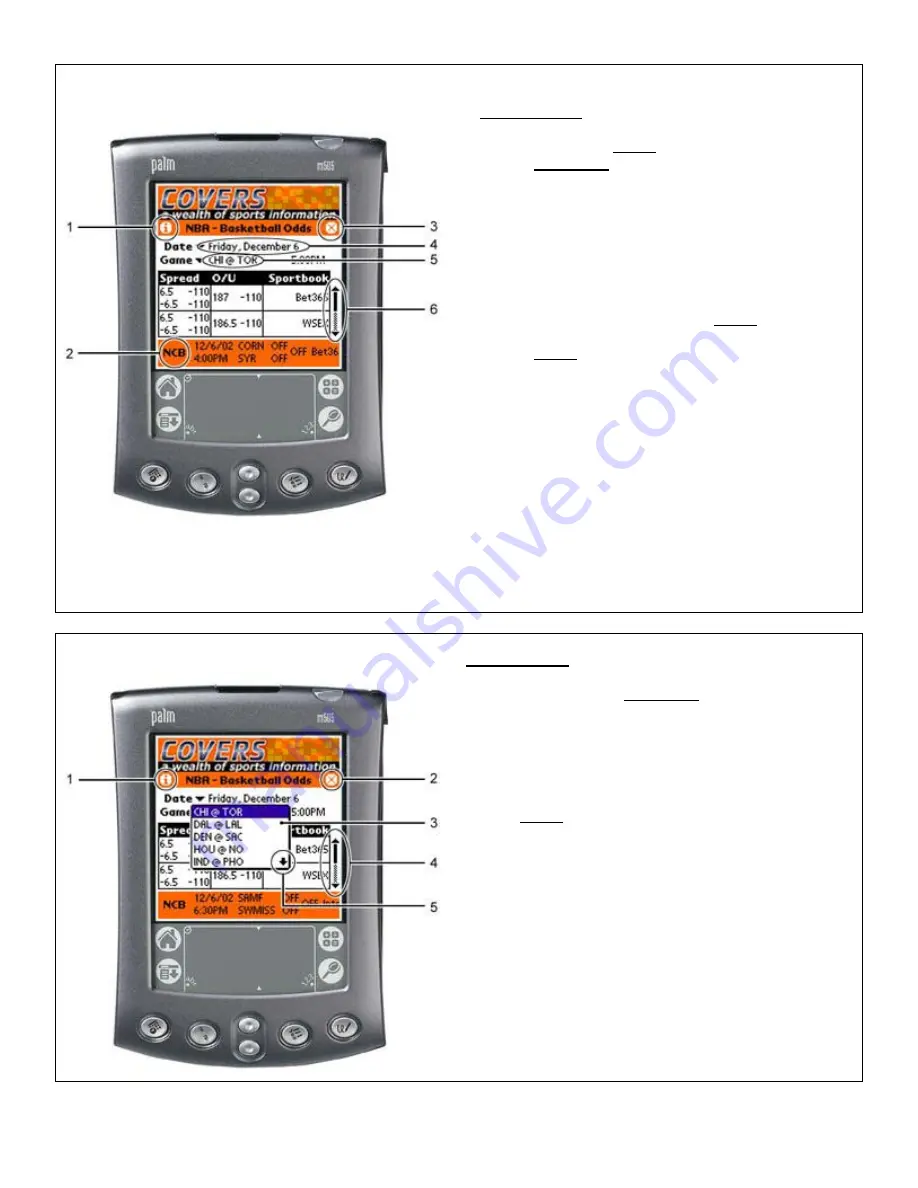
20
Screenshot: 5: LIVE ODDS screen
Screenshot #6: LIVE ODDS screen (Continued…)
Screenshot #5
1. From the ODDS screen, tapping the “I”
Information icon launches the menu listing for
Injuries, News and Matchups.
2. As discussed in
Screenshot #4
, the odds
ticker menu allows the end user to select
odds (live or synced/offline) based on active
sports leagues (activated by the end user in
the synchronization options screen and only
for sports leagues that are in-season). Odds
ticker information can display leagues/odds
that are different from the ODDS screen. In
this screenshot, the end user is in the NBA
ODDS screen but the odds ticker is set to
NCB (NCAA Basketball).
3. Tapping the
⊗
icon navigates the end user
back to the Covers
Wireless
main screen
(see
Screenshot #2
).
4. The date field launches a menu listing odds
for future games (odds may not be active) by
teams listed in the Game field (#5).
5. The Game line-up field lists team matchups
for the specified date and the relevant odds
information (live or sync/offline) by
sportsbook.
6. The scroll bar allows the end user to navigate
up or down when reviewing odds for a
specific game on a specified date.
Screenshot #6
1. Tapping the “I” Information icon launches the
menu listing Injuries, News, and Matchups.
2. Tapping the
⊗
icon navigates the end user
back to the Covers
Wireless
main screen
(see
Screenshot #2
).
3. Tapping the Game line-up field launches a
menu listing all available games within the
ODDS screen for a specific date. In this
example, the menu highlights a list of NBA
games for Friday December 6.
4. The scroll bar allows the end user to navigate
up or down when reviewing odds for a
specific game on a specified date.
5. The Arrow
↓
icon navigates the end user to
additional games within the menu. In this
screenshot, the end user is within the NBA
Odds screen and as such, all highlighted
team matchups are NBA-specific for Friday
December 6.











































