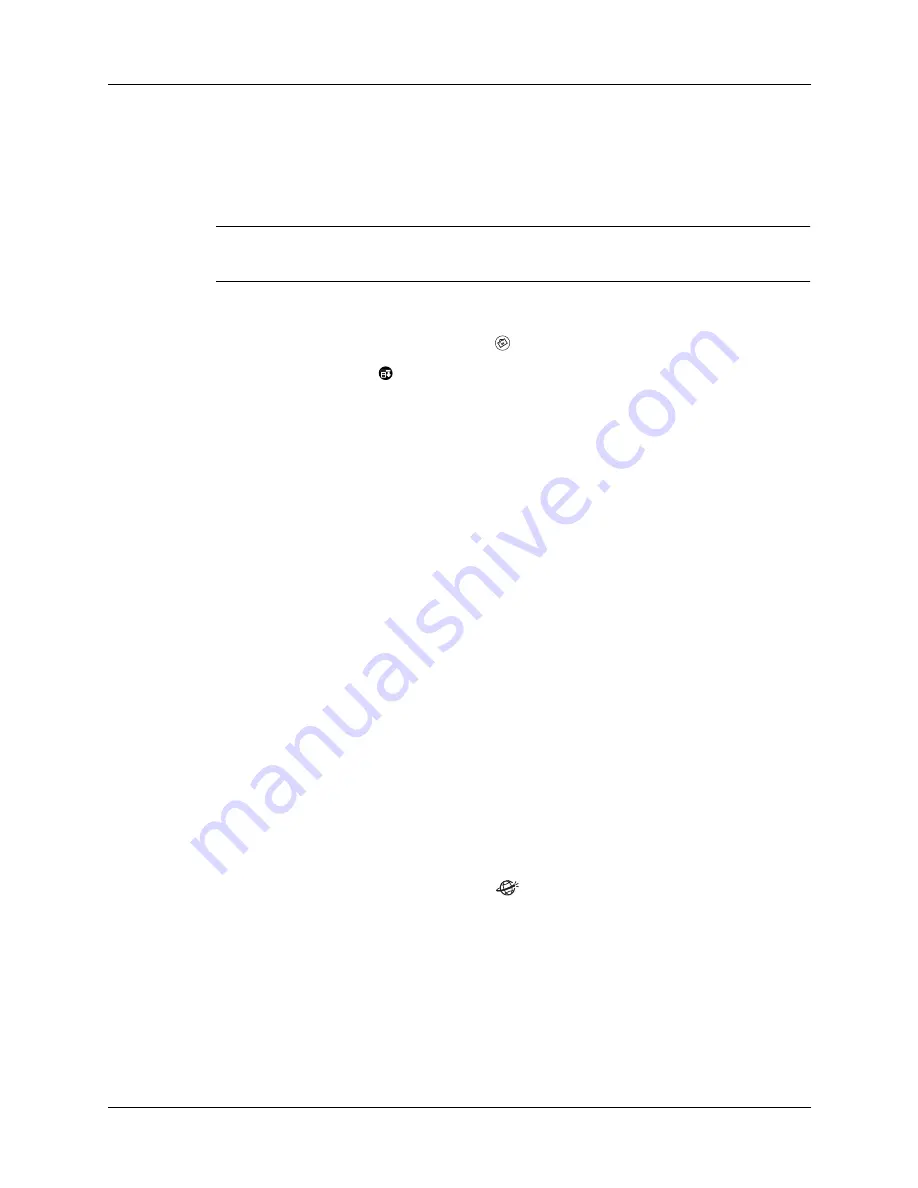
Sending and receiving business e-mail on your handheld
9
Checking the installation of Desktop Link
When your Business account is successfully installed, you receive a Welcome
message in MultiMail Deluxe on your handheld.
IMPORTANT
Do not proceed until you see the Welcome message in your Business
account. It may take two to five minutes for this message to appear.
To check for a Welcome message:
1.
Press the MultiMail Deluxe button
.
2.
Tap the Menu icon
.
3.
Tap Accounts, and then tap Business.
4.
Wait at least two minutes for the Welcome message.
5.
If the Welcome message does not appear, tap Get Mail to download new
messages.
To receive this message, your handheld must have adequate wireless coverage.
Next, test Desktop Link by sending an e-mail message to yourself from your
desktop computer. The message should appear on your desktop computer and on
your handheld.
Sending and receiving business e-mail on your handheld
Once Desktop Link is installed on your business computer and you have verified
its installation, e-mail is automatically sent wirelessly between Outlook on your
business computer and MultiMail Deluxe on your handheld.
To send and receive messages on your handheld, the radio in your handheld must
be on and have adequate wireless network coverage.
There may be times when the radio in your handheld is not on, because you have
turned it off or decided to turn it on only at specific, scheduled times, or your
handheld is out of range of a wireless transmitter.
To turn on the radio in your handheld:
1.
Press and hold the Wireless button
.
2.
Tap Always On to keep the radio on all the time, even when the handheld is
turned off.
To conserve the battery, you may want to schedule the radio to turn on and off at
specific times each day.
Summary of Contents for MultiMail Deluxe Desktop Link
Page 1: ...MultiMail Deluxe Desktop Link Handbook ...
Page 4: ...Contents iv ...
Page 36: ...Index 32 ...




























